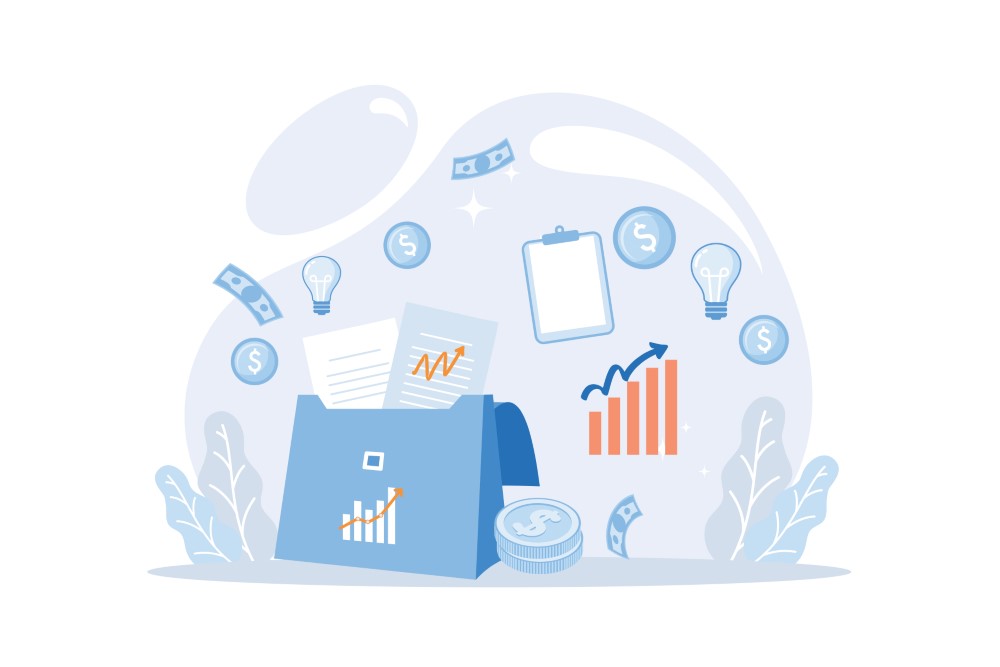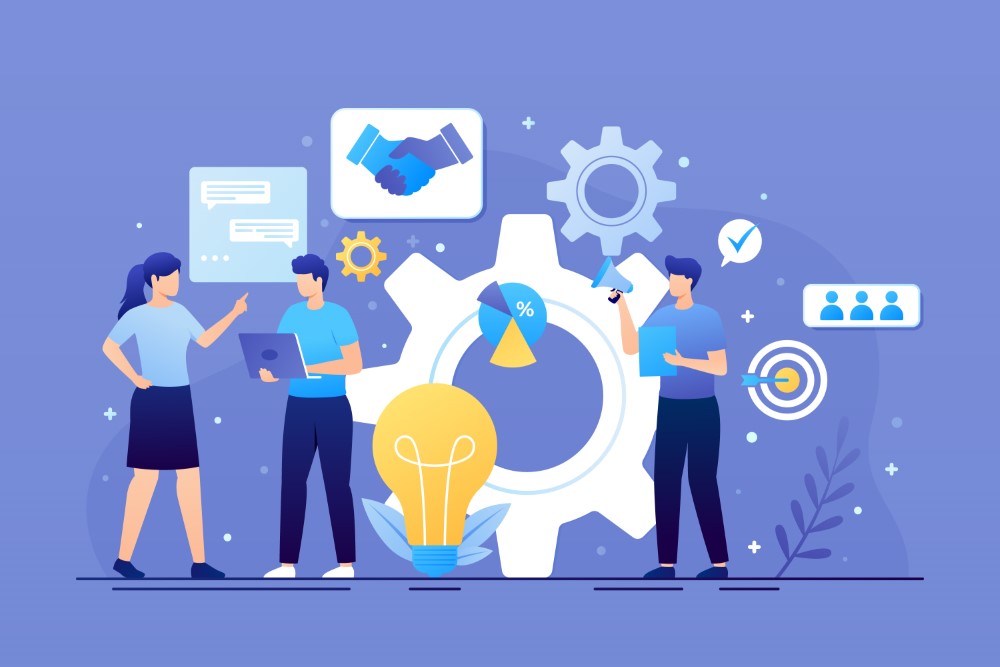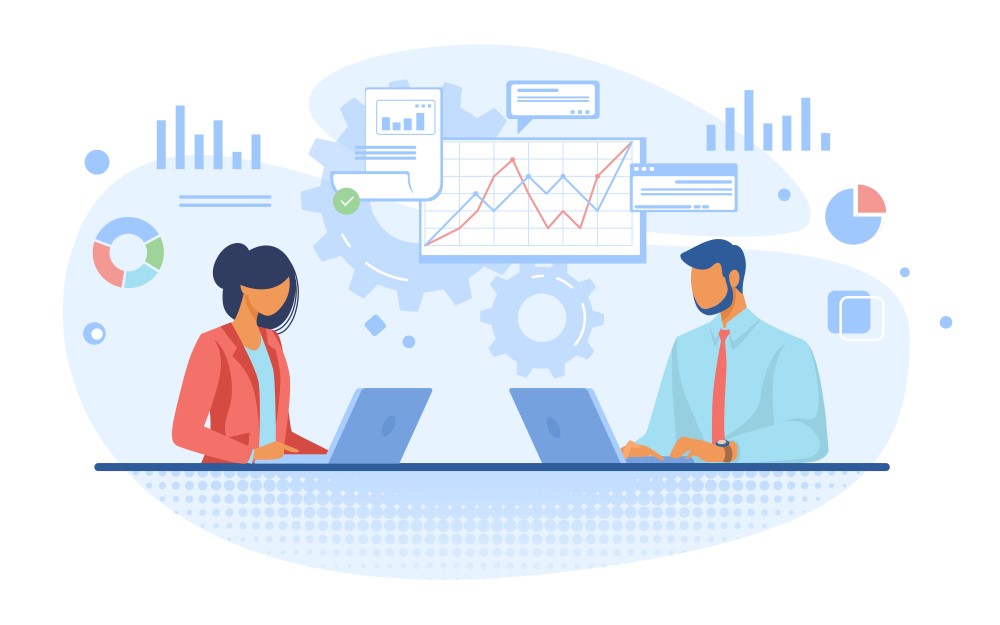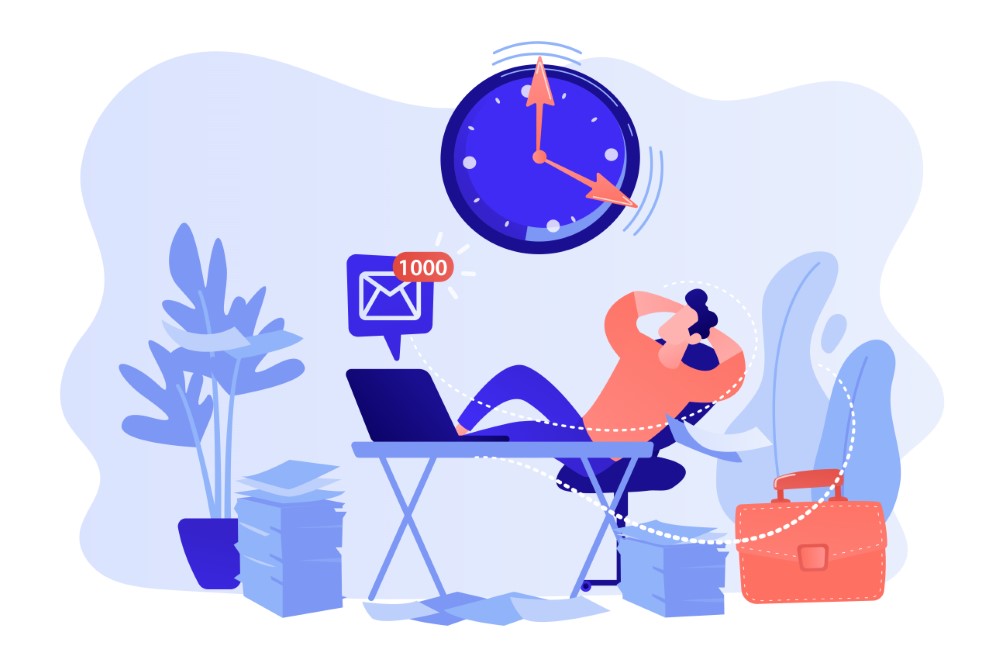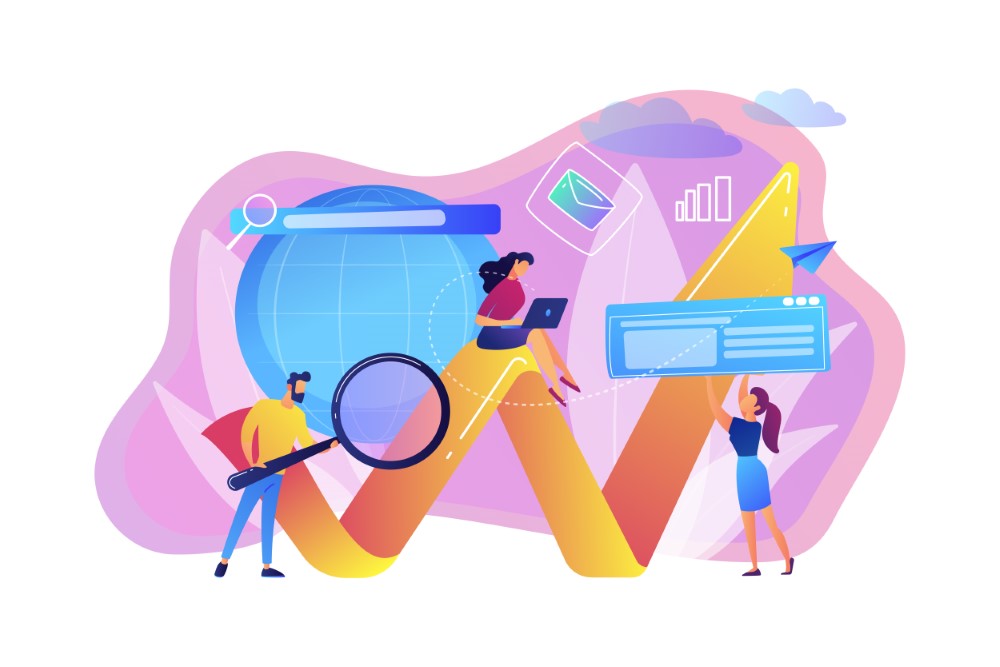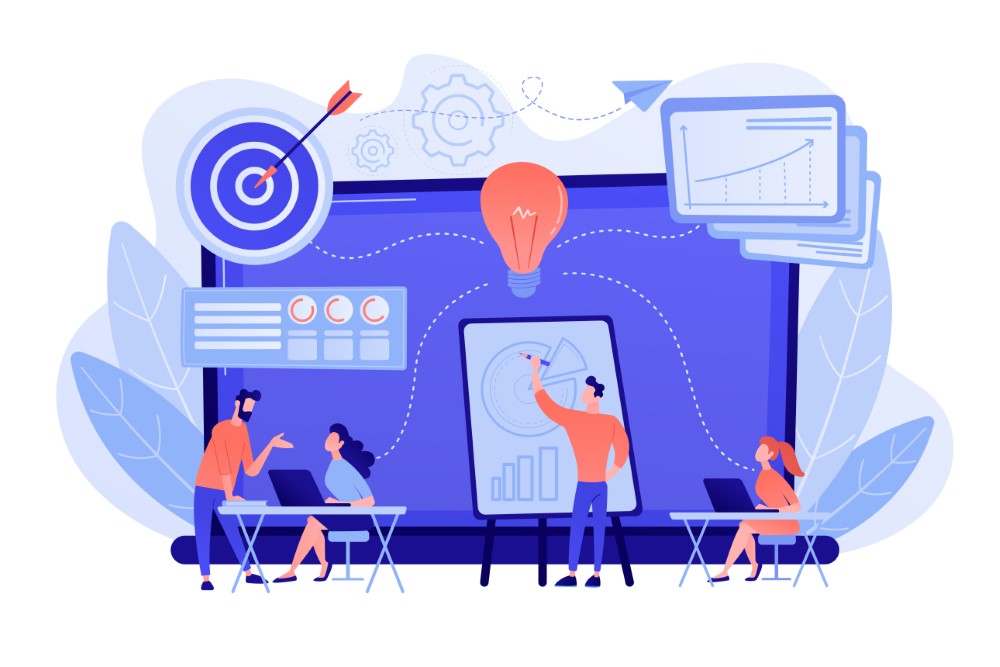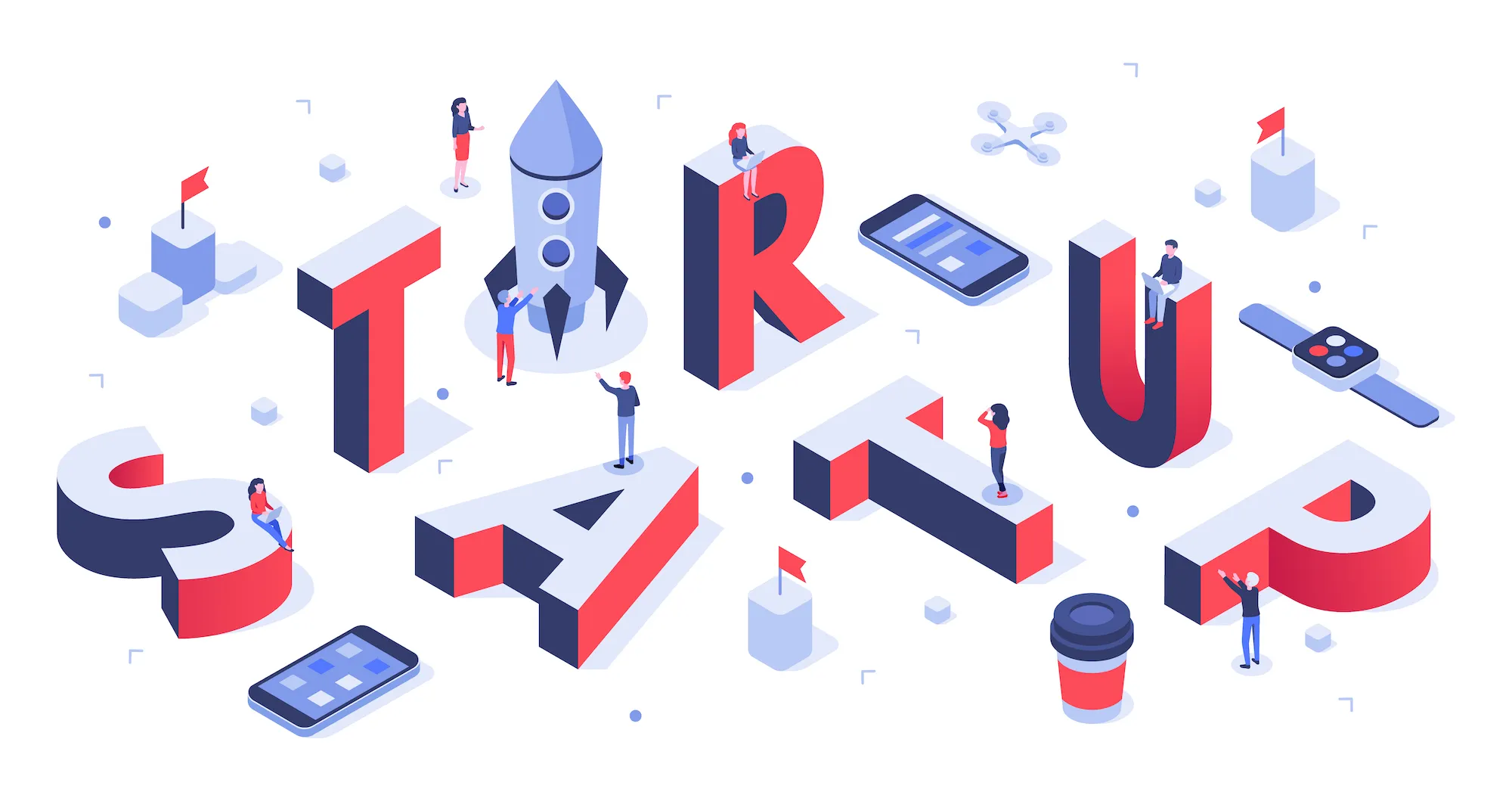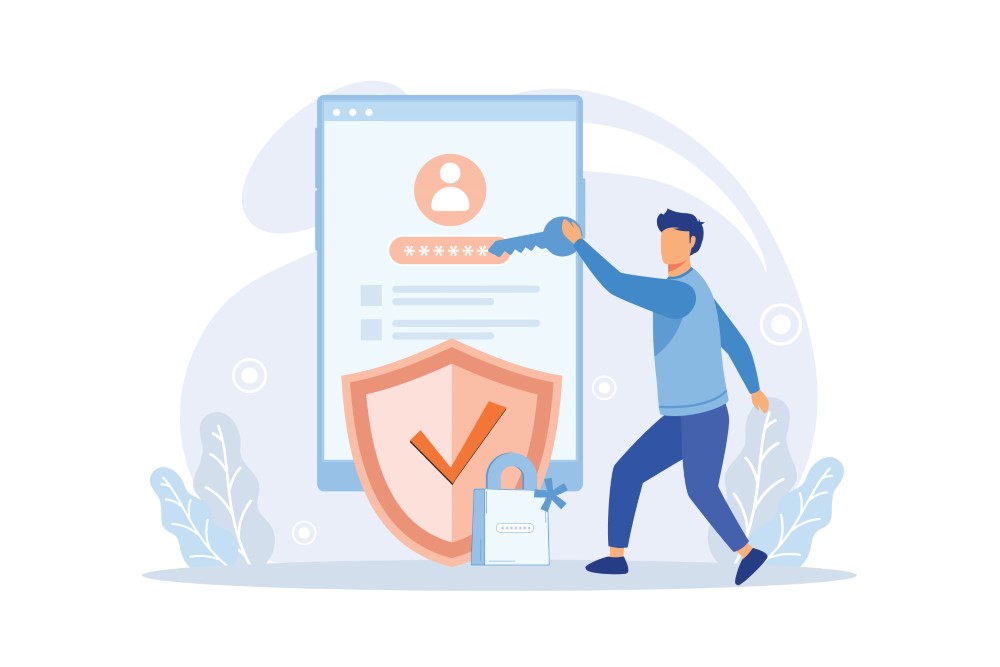Outlookは、多くのビジネスパーソンにとって日々の業務に欠かせないツールです。しかし、その便利な設定や機能を使いこなしている人は意外と少ないかもしれません。この記事では、Outlookの便利な設定を利用して、ビジネスの効率を大幅に向上させる方法についてご紹介します。特にOffice 365を利用している方や、ビジネスシーンでOutlookを活用している方に向けて、便利な機能や見やすいレイアウトの作り方を詳しく解説していきます。
まず、メール管理を効率化するための便利機能として、Outlookには「クイックステップ」や「ルール機能」などが備わっており、毎日のメール処理が劇的にスムーズになります。また、ビューの設定をカスタマイズすることで、重要な情報がすぐに目に入りやすくなり、作業効率がアップします。
さらに、共有機能を使えば、チーム全体のコミュニケーションが円滑になり、生産性の向上にもつながります。例えば、「共有カレンダー」や「共有メールボックス」は、プロジェクトの進捗管理や会議の調整を効率的にサポートしてくれます。
また、予定表を活用することで、スケジュール管理も簡単に。複数のカレンダーを並べて表示したり、リマインダーを設定したりすることで、重要な会議やタスクを漏れなく管理できるようになります。
この記事では、Outlookの機能一覧や具体的な見やすくする方法を紹介しながら、業務効率化に役立つ生産性向上のヒントもお届けします。特に、閲覧ウィンドウの件名を小さくする方法や、おすすめの設定についても触れていますので、Outlookをもっと便利に使いこなしたい方はぜひ参考にしてください。
- Outlookの便利な設定や機能を使った業務効率化の方法
- メール管理やスケジュール管理を見やすくする具体的な設定方法
- ビジネスシーンで役立つOutlookの便利機能一覧と活用法
- Outlook 365の機能を活かして生産性を向上させるポイント
Outlook 便利な設定でビジネスを効率化する便利機能
- ビジネスで役立つOutlookの便利機能一覧
- メール管理を効率化するための便利機能
- 予定表を活用してスケジュール管理を効率化
- 共有機能でチームの生産性を向上させる
- Outlook 365で生産性向上につながる設定方法
ビジネスで役立つOutlookの便利機能一覧
Outlookには、ビジネスシーンで役立つ便利な機能が豊富に揃っています。まず、メール管理やスケジュール管理を効率化できる点が大きなメリットです。例えば、「カテゴリ機能」を活用することで、メールや予定を色分けして整理することが可能です。これにより、複数のプロジェクトやクライアントの案件を一目で把握できるようになります。
さらに、「クイックステップ機能」もビジネスにおいて非常に便利です。この機能を使うことで、よく使う操作(返信、転送、アーカイブなど)をワンクリックで実行できるようにカスタマイズできます。これにより、日常業務のスピードが大幅に向上し、無駄なクリックを減らすことができます。
また、Outlookの「フォーカスされた受信トレイ」は、大量のメールの中から重要なものを自動的に振り分けてくれる機能です。ビジネスの現場では、一日に数十から数百通のメールを受け取ることも珍しくありませんが、この機能によって大事なメールを見逃すリスクが減少し、優先度の高いタスクに集中できるようになります。
最後に、「共有カレンダー」機能もビジネスにおいて役立ちます。チームメンバーや上司と予定を共有し、会議やプロジェクトの進行を効率的に管理できるため、ミスコミュニケーションが減り、チーム全体の生産性向上にもつながります。
メール管理を効率化するための便利機能
Outlookには、メール管理を効率化するための機能が豊富に搭載されています。その一つが「ルール機能」です。これを利用することで、特定の送信者や件名に基づいてメールを自動でフォルダに振り分けることができます。例えば、毎日受け取るレポートや請求書を自動で指定フォルダに移動させるルールを設定することで、手動での整理の手間を省けます。
次に便利なのが、「クリーンアップ機能」です。これを使うと、同じ件名の会話スレッドから重複するメッセージを自動的に削除してくれます。これにより、受信トレイがすっきりし、必要な情報だけを残すことができます。
さらに、「検索フォルダ」もメール管理には欠かせない機能です。特定の条件に基づいて、全フォルダ内のメールを自動的に集めて表示してくれるため、重要なメールを見つけるのに時間をかける必要がなくなります。特に、日々多くのメールをやり取りしているビジネスパーソンにとって、検索効率が劇的に向上するため、作業のスムーズさが増します。
また、Outlookの「クイックパーツ機能」を使うことで、よく使うフレーズやテンプレートを簡単にメールに挿入することが可能です。これにより、メール作成にかかる時間を短縮しつつ、業務の効率化が図れます。
これらの機能を適切に活用することで、メール管理の負担を大幅に軽減し、より生産的に仕事を進めることができるでしょう。
予定表を活用してスケジュール管理を効率化
Outlookの予定表機能を活用することで、スケジュール管理を効率化できます。まず、予定表は会議やアポイントメントを一元管理するツールとして優れています。具体的には、Outlookでは「ドラッグ&ドロップ」で簡単に予定を変更できるため、急な予定変更にも対応しやすく、スムーズな日程調整が可能です。
また、「リマインダー機能」を設定することで、重要な会議やタスクを忘れる心配もありません。リマインダーは設定した時間に通知してくれるため、他の作業に集中している際にも重要な予定を逃さずに対応できます。
さらに、「複数のカレンダーを並べて表示する機能」も便利です。これにより、プライベートと仕事の予定を分けて管理しながら、両方を簡単に確認できるようになります。この機能は、プライベートとビジネスの両方の予定を管理するビジネスパーソンにとって大変役立ちます。
加えて、Outlookの予定表には「繰り返し予定の設定」もあります。定期的な会議やタスクを一度設定すれば、毎回手動で入力する手間が省けます。これにより、時間を節約しつつ、スケジュール管理の精度を向上させることができます。
共有機能でチームの生産性を向上させる
Outlookには、チーム全体の生産性を向上させるための便利な共有機能が備わっています。「共有カレンダー機能」はその代表的なもので、チームメンバー全員が互いの予定を確認できるように設定できます。これにより、会議のスケジュール調整が容易になり、無駄なメールのやり取りが減少します。
また、「共有メールボックス」も効率的な機能です。特定のプロジェクトやクライアントとのメールのやり取りをチームで一元管理できるため、誰がどのメールに対応したのかを把握でき、作業の重複を避けることができます。特に、複数の担当者が同じプロジェクトに関わる場合に役立ちます。
さらに、Outlookの「OneDriveとの連携」を活用すると、ファイルの共有や共同編集が可能になります。これにより、リアルタイムでドキュメントやスプレッドシートを共同作業することができ、無駄な時間を削減し、プロジェクトをスムーズに進めることができます。
Outlookの共有機能をうまく利用することで、チーム全体のコミュニケーションと作業効率が向上し、プロジェクトの進行がスピーディーになることが期待できます。
Outlook 365で生産性向上につながる設定方法
Outlook 365には、生産性を向上させるためのさまざまな設定が用意されています。まず、「クイックステップ機能」を利用することをおすすめします。この機能を使うと、日常的に行う操作(例えば、メールの転送やアーカイブ)をワンクリックで実行できるようにカスタマイズできます。これにより、日常的なメール管理が迅速化され、時間を節約できます。
次に、「通知の最適化」です。Outlookではメールや予定表の通知を細かく設定できるため、重要な通知だけを受け取り、不要な通知を減らすことが可能です。これにより、集中力を保ちながら作業を進められます。特に、集中すべき時間に不要なメール通知で作業を中断させられることを防げるため、生産性が大きく向上します。
さらに、「フォルダの自動振り分けルール」も生産性向上に役立ちます。特定の送信者やキーワードに基づいて、受信したメールを自動的にフォルダに振り分けることで、メールの整理にかかる時間を削減できます。これにより、必要な情報に迅速にアクセスでき、業務の効率化が期待できます。
最後に、「予定表のリマインダー設定」も生産性向上のカギです。会議や重要なタスクのリマインダーを設定することで、締め切りや重要な会議を忘れることなく確実に管理できます。リマインダー機能を適切に活用することで、タイムマネジメントが強化され、結果的に仕事の効率が上がります。
これらの設定を組み合わせて使用することで、Outlook 365をより効果的に活用し、生産性の向上を実現することができるでしょう。
Outlook 便利な設定で見やすいレイアウトを作る方法
- 閲覧ウィンドウで件名を小さくして見やすくする
- ビューの設定でおすすめのカスタマイズ方法
- メールの分類ルールを活用して見やすさを向上させる
- Office 365 Outlook 設定の基本とおすすめの設定
- カテゴリ機能でメールを整理して視認性を高める
閲覧ウィンドウで件名を小さくして見やすくする
Outlookの閲覧ウィンドウで件名を小さくすることで、画面に表示される情報量が増え、効率的にメールを確認することができます。具体的には、「表示設定」からフォントサイズを調整することが可能です。件名を小さくすることで、同時に多くのメールを一覧表示できるようになるため、重要なメールを見逃すことなく確認できます。
また、件名だけでなく、「差出人名」や「日時」の表示も最適化することで、情報が視覚的に整理され、さらに見やすくなります。特に、メールの優先順位をつけて整理する必要があるビジネスユーザーにとって、この設定は便利です。件名が小さく表示されることで、長い件名のメールでも全体が画面に収まり、情報を一目で確認できるメリットがあります。
ただし、フォントサイズを小さくしすぎると、読みづらくなるデメリットもあります。適度なサイズを選ぶことが重要であり、作業内容や使用環境に応じて調整することが推奨されます。
ビューの設定でおすすめのカスタマイズ方法
Outlookのビュー設定をカスタマイズすることで、業務に合わせた最適な画面レイアウトを実現できます。まず、「カラムの表示項目」を調整することがポイントです。不要な項目を非表示にすることで、必要な情報だけに集中できる画面を作り出せます。例えば、受信トレイの「重要度」や「カテゴリ」を表示しておくと、優先度の高いメールをすぐに確認できるようになります。
さらに、「ソート順の変更」もおすすめです。メールを受信日時順や送信者順に並べ替えることで、目的に応じたメールの検索が簡単に行えます。特に、毎日多くのメールを処理するビジネスシーンでは、この設定が大変役立ちます。
また、「メッセージプレビューの表示」を有効にすると、メールの本文の一部が一覧画面に表示されるようになります。これにより、メールを開かなくても内容を確認でき、必要なメールだけに素早く対応できるため、業務効率が上がります。
ただし、あまり多くの項目を表示しすぎると、画面がごちゃごちゃして見づらくなるため、「シンプルさを保つこと」がカスタマイズのコツです。自分にとって最も重要な情報だけを表示させることで、より快適なメール管理環境を構築できます。
メールの分類ルールを活用して見やすさを向上させる
Outlookの「分類ルール機能」を活用することで、メールの見やすさを大幅に向上させることができます。この機能を使うと、特定の送信者や件名、キーワードに基づいて自動的にメールを振り分けることができます。これにより、重要なメールとそうでないメールを効率的に整理でき、受信トレイがすっきりします。
例えば、特定のプロジェクトやクライアントに関連するメールを自動で専用フォルダに移動させる設定をすることで、プロジェクトごとにメールが整理され、探しやすくなります。特に、毎日多くのメールを受信するビジネスパーソンにとって、この自動振り分けは作業時間の短縮に貢献します。
また、「色分けルール」もメールの視認性を高めるために役立ちます。たとえば、上司や重要なクライアントからのメールに特定の色をつけることで、ひと目でそのメールが重要であると認識できるようになります。これにより、重要なメールを見逃すリスクが減り、迅速な対応が可能となります。
ただし、ルールを設定しすぎると、複雑になりすぎて管理が難しくなる可能性があります。そのため、必要なルールに絞り、シンプルな分類を心がけることが大切です。
Office 365 Outlook 設定の基本とおすすめの設定
Office 365 Outlookの設定には、初期設定からカスタマイズできる基本機能がいくつかあります。まず、「サインインの設定」です。Outlookでは、Office 365アカウントを使用してサインインするため、他のMicrosoft 365アプリケーションとシームレスに連携できます。この設定により、メールだけでなく、カレンダーやタスクも一元管理できるようになります。
次におすすめなのが、「表示設定のカスタマイズ」です。Outlookでは、受信トレイの見た目を自由にカスタマイズでき、件名、差出人、日時などの項目を自分好みに配置できます。特に、ビジネスユーザーは優先的に確認したい情報を見やすい位置に設定することで、作業効率を向上させることができます。
さらに、「クイックアクセスツールバーのカスタマイズ」も便利です。よく使用する機能(返信、転送、削除など)をワンクリックで利用できるように設定することで、作業時間を短縮することができます。このツールバーを自身の業務に合わせてカスタマイズすることで、日々の作業がスムーズになります。
最後に、「サウンドや通知の設定」も重要です。新しいメールが届いたときの通知をカスタマイズすることで、重要なメールのみ通知させたり、仕事に集中するために通知をオフにすることが可能です。これにより、業務の効率化が期待できます。
これらの設定を適切に行うことで、Outlookをより快適に使いこなし、業務効率を大幅に向上させることができるでしょう。
カテゴリ機能でメールを整理して視認性を高める
Outlookのカテゴリ機能を活用することで、メールの整理が容易になり、視認性が大幅に向上します。カテゴリ機能は、メールを色分けして分類できるため、ビジネスシーンでの効率的なメール管理に役立ちます。特定のプロジェクトやクライアントごとにカテゴリを設定し、各メールに適用することで、一目で重要なメールや関連メールを識別できるようになります。
例えば、クライアントAに関するすべてのメールに「赤色」、社内プロジェクト関連のメールに「青色」など、色を使ってメールを分類することで、受信トレイが視覚的に整理されます。これにより、どのメールが優先的に処理すべきかを素早く判断できるため、無駄な時間を削減し、重要なタスクに集中できるようになります。
さらに、カテゴリ機能は、単に色分けするだけでなく、検索フィルターとしても利用可能です。特定のカテゴリに属するメールのみを表示することができるため、プロジェクトごとにメールを簡単に振り分けて確認することができます。この機能を利用することで、過去のメールを遡って探す手間も減り、必要な情報を迅速に取得できるようになります。
ただし、カテゴリの使いすぎには注意が必要です。色が多すぎると逆に混乱する可能性があるため、主要なカテゴリを数種類に限定し、簡潔な運用を心がけることがポイントです。
Outlookの便利な設定のまとめ
記事のポイントをまとめます。
- Outlookの便利な設定で業務効率を向上させる方法を紹介
- ビジネスに役立つOutlookの機能一覧を解説
- クイックステップでメール処理をスピードアップする
- ルール機能でメールを自動振り分けし整理する
- カテゴリ機能でメールを色分けして視認性を高める
- 閲覧ウィンドウで件名を小さくし情報量を増やす
- ビュー設定のカスタマイズで重要な情報を見やすくする
- 共有カレンダーでチームのスケジュールを効率管理
- 共有メールボックスでプロジェクトの進捗を一元化
- OneDriveとの連携でファイル共有をスムーズに行う
- 予定表を使ってスケジュール管理を効率化する
- リマインダー機能でタスクの忘れを防止する
- クイックアクセスツールバーをカスタマイズする
- 通知設定を最適化し集中力を維持する
- シンプルな設定でOutlookを快適に使いこなす