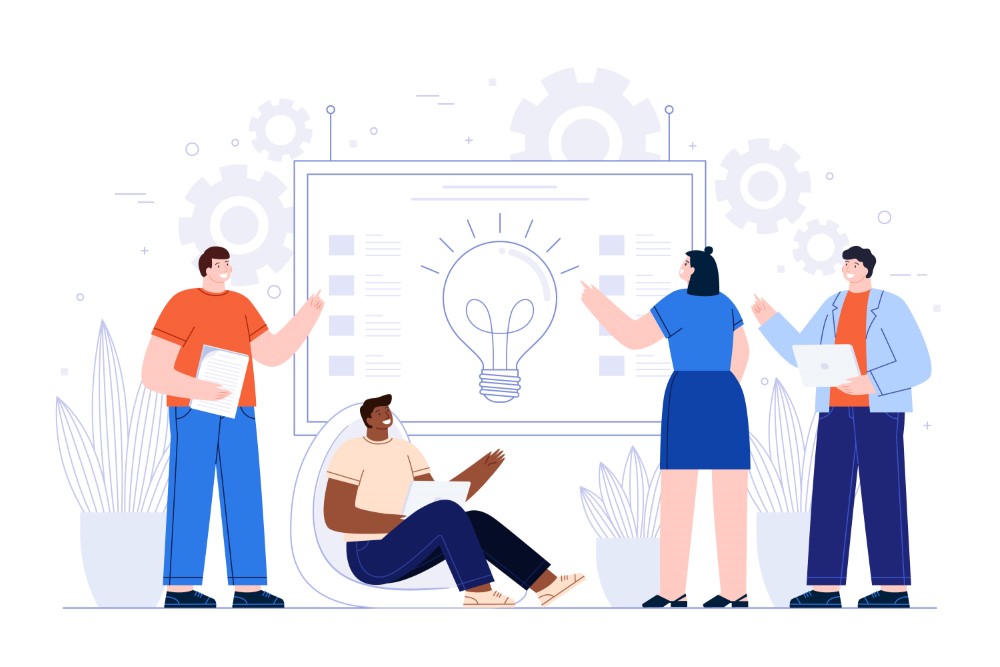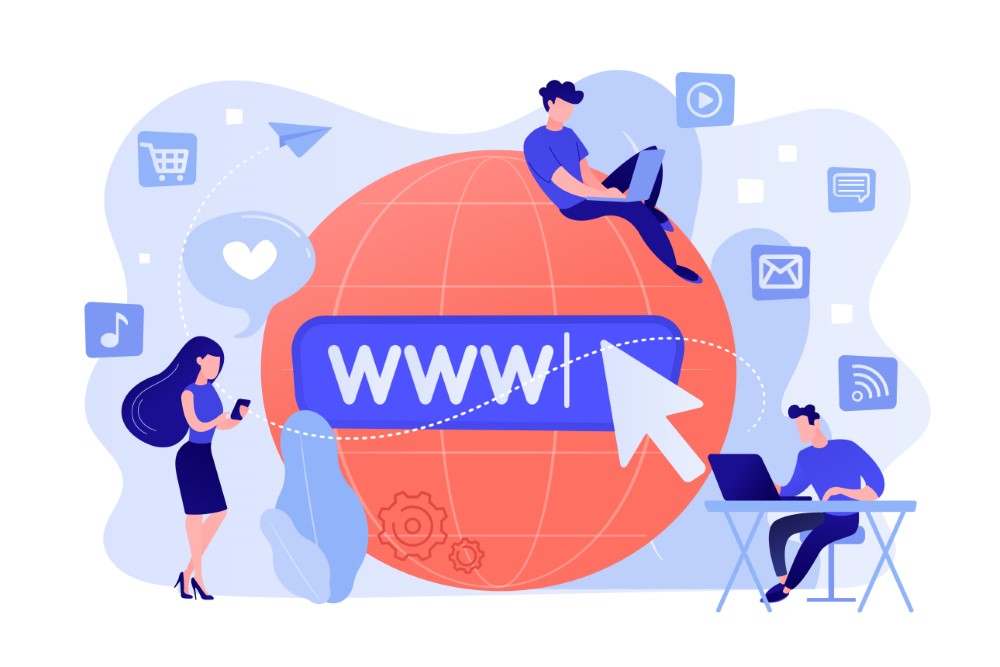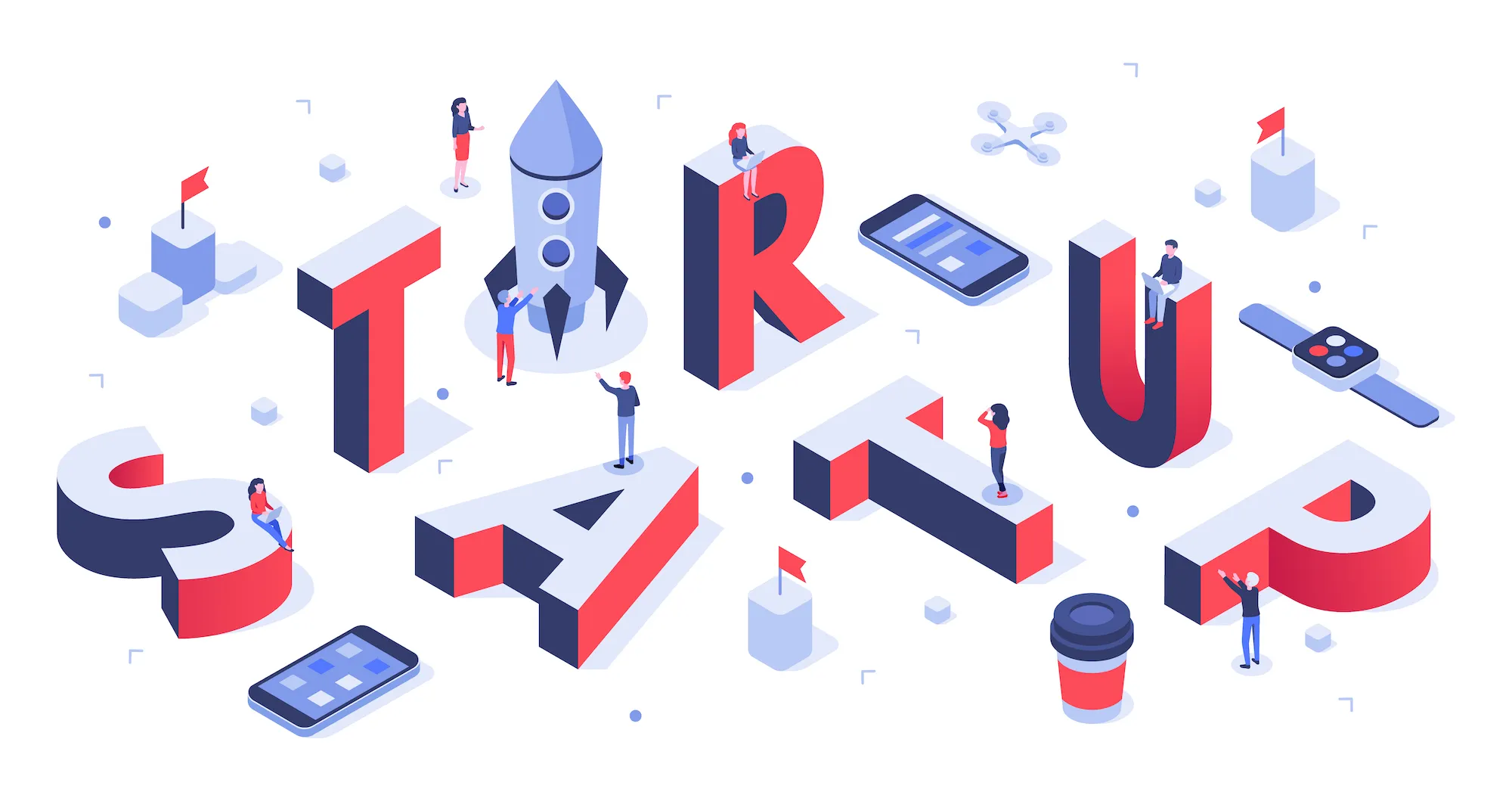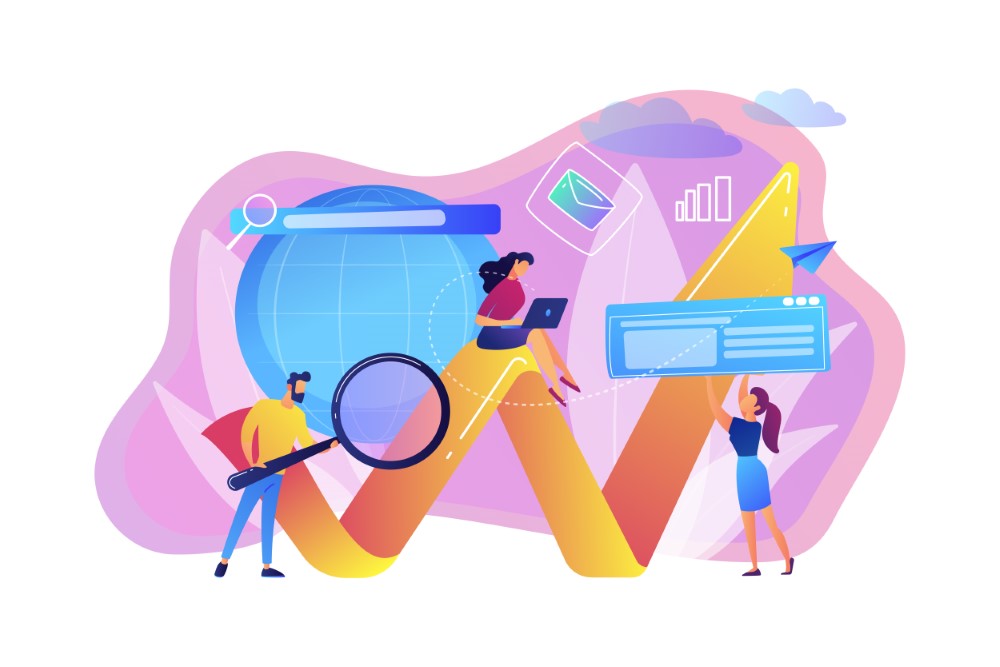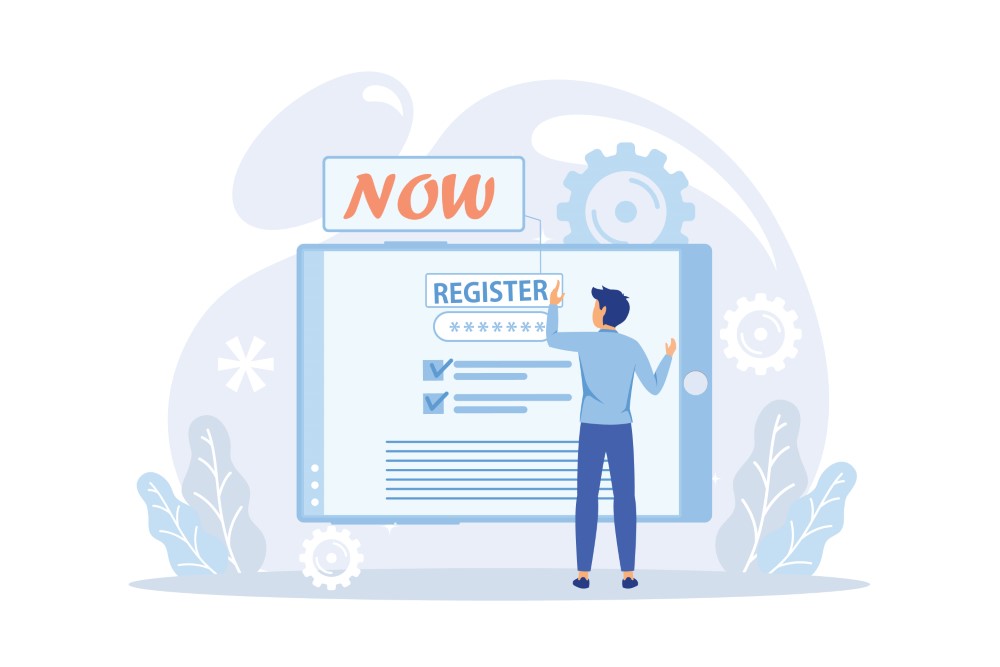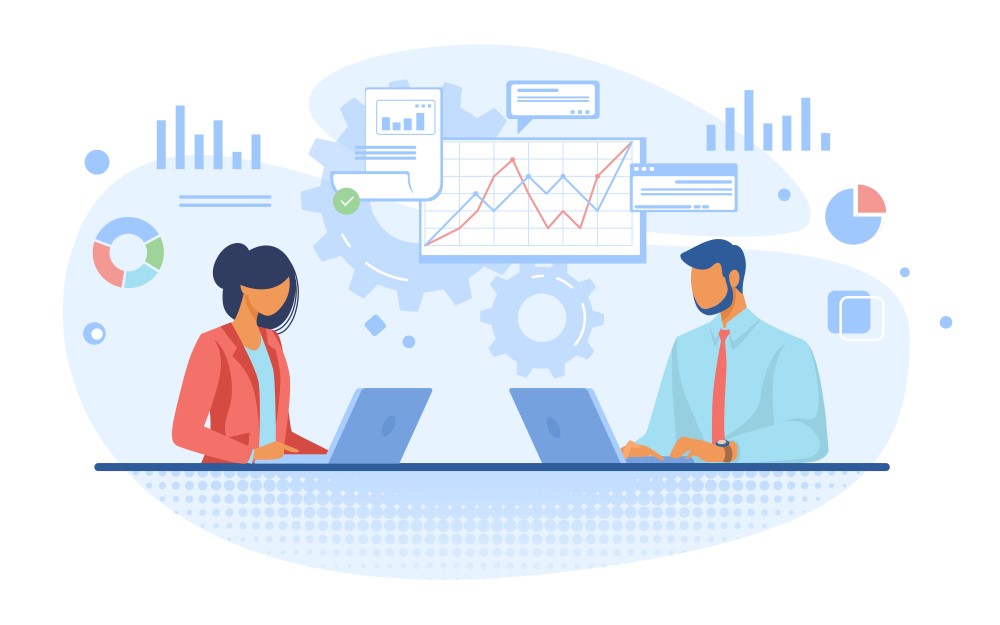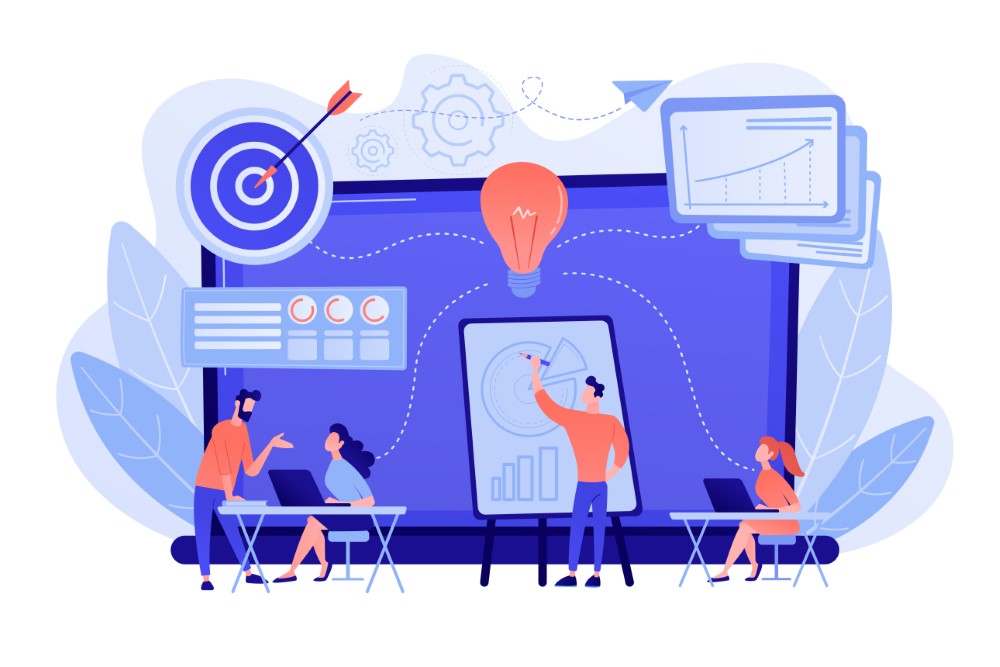UbuntuでOffice365を使用したいと考えている方にとって、インストール方法や互換性の問題は気になるポイントではないでしょうか。この記事では、Office365をUbuntuにインストールする手順から、Wineを利用して動作させる方法、そしてLinux環境での互換性について詳しく解説します。Microsoft 365のアプリケーションをUbuntuで利用したい場合、正しい準備と設定が必要です。
まず、Office365をUbuntuにインストールする前に準備すること、そしてインストール手順について詳しく見ていきます。また、Wineを使ったインストール方法についても解説し、ExcelやOneDriveといったMicrosoft 365のアプリケーションがUbuntuでどのように動作するか、実際の使用感も取り上げます。
さらに、LinuxとOffice365の互換性や注意点、そしてUbuntuでの利用を快適にするためのおすすめ設定やトラブルシューティングもご紹介します。Office365とUbuntuを効率よく連携させるためのコツもお伝えしますので、ぜひ参考にしてください。
- Office365をUbuntuにインストールする具体的な手順
- Wineを使ったOffice365のインストール方法
- UbuntuでのOffice365の互換性と注意点
- ExcelやOneDriveなどのMicrosoft 365アプリの活用方法
Office365をUbuntuにインストールする方法
- UbuntuにOffice365をインストールする前に準備するもの
- Office365のLinux互換性について
- Wineを使ってOffice365をUbuntuにインストール
- UbuntuでExcelを快適に使う方法
UbuntuにOffice365をインストールする前に準備するもの
UbuntuにOffice365をインストールする前に、いくつかの重要な準備が必要です。これらをしっかりと行うことで、インストールや使用がスムーズになります。
Wineのインストール
Office365はWindows向けに開発されているため、Ubuntuではそのまま実行できません。そのため、互換レイヤーである「Wine」を使う必要があります。Wineをインストールすることで、WindowsアプリケーションをUbuntuで実行することができます。以下のコマンドを使用してインストールしましょう。
sudo apt update
sudo apt install wineOffice365のインストールファイルを準備
Wineをインストールした後は、Office365のインストーラを準備します。Microsoftの公式サイトからWindows用のOffice365インストーラをダウンロードしてください。このインストーラはWineを介して実行します。
必要なシステム環境の確認
Office365を正常にインストールするためには、Ubuntuが最新バージョンであることが推奨されます。古いバージョンでは互換性に問題が生じる可能性があります。インストール前に以下のコマンドでシステムを最新状態に更新しておくと良いでしょう。
sudo apt updateこのように準備を整えることで、Office365のインストールがよりスムーズに行えます。
Office365のLinux互換性について
Office365をLinux上で使用する場合、完全な互換性が保証されていないため、いくつかの制約や注意点が存在します。これを理解した上で使用することが大切です。
Wineによる互換性
Wineを使うことで、Office365のアプリケーションをLinuxで実行可能ですが、完璧な互換性は期待できません。特にExcelのマクロやPowerPointの高度なアニメーションなど、一部の機能が正しく動作しないことがあります。また、複雑なファイルを開く際にはレイアウト崩れや動作の遅延が発生することもあります。
Office365のWeb版を使用
完全な互換性を求める場合、Office365のWeb版を利用するのが賢明です。ブラウザ上で動作するため、Ubuntu上でも問題なく使用できます。Web版のOffice365は常に最新バージョンが利用でき、ファイルの共有や共同編集機能も充実しています。ただし、デスクトップ版に比べて一部の機能が制限される点には注意が必要です。
デメリットと注意点
Wineを通じてOffice365を使用する際、最新のアップデートが原因で動作が不安定になることがあります。また、Web版では一部の高度な機能が利用できない場合があるため、用途に応じてデスクトップ版とWeb版を使い分ける必要があります。Office365をUbuntuで利用する際は、これらの点に注意しながら選択することが重要です。
Wineを使ってOffice365をUbuntuにインストール
UbuntuにOffice365をインストールする際、最も効果的な方法は「Wine」を使用することです。Wineは、Linux環境でWindowsアプリケーションを動作させる互換レイヤーであり、Office365もこのツールを使って実行することができます。
Wineのインストール手順
まず、WineをUbuntuにインストールする必要があります。以下の手順でインストールが可能です。
Ubuntuのターミナルを開き、システムを最新に更新します。
sudo apt update次に、Wineをインストールします。
sudo apt install wineインストールが完了したら、Wineのバージョンを確認して正しくインストールされたか確認します。
wine --versionOffice365のインストール方法
Wineが正常にインストールされたら、次にOffice365のインストールに進みます。
Microsoft公式サイトからOffice365のインストーラをダウンロードします。ダウンロードする際はWindows版を選択してください。
ダウンロードしたインストーラをWine経由で実行します。ターミナルで次のコマンドを使用します。
wine ~/ダウンロード/Office365インストーラ.exeインストーラが起動したら、Windowsと同様にOffice365をインストールします。インストールが完了すると、UbuntuでOffice365が使用できるようになります。
注意点
Wineを使用したOffice365のインストールには一部制限があります。すべての機能が完全に動作するわけではなく、特にPowerPointのアニメーションやExcelのマクロなどの高度な機能に問題が発生する可能性があります。また、動作が遅くなる場合があるため、パフォーマンスに注意が必要です。
UbuntuでExcelを快適に使う方法
UbuntuでExcelを使う場合、いくつかの工夫をすることでより快適に利用することが可能です。Excelは本来Windows向けのソフトウェアですが、Ubuntu環境でもしっかり活用する方法があります。
ExcelのWeb版を使う
ExcelのWeb版を使用するのは、Ubuntuで最も手軽にExcelを利用する方法です。WebブラウザからOffice365にアクセスし、ログインすることで、Web上でExcelを利用できます。この方法では、ファイルの共有や共同編集も簡単に行えるため、チームで作業する場合に非常に便利です。
Wineを使ったデスクトップ版Excelのインストール
もし、デスクトップ版Excelを使いたい場合は、先述の「Wine」を使ってExcelをインストールすることが可能です。Wineを使うと、Ubuntu上でも通常のExcelアプリケーションを開いて作業ができます。ただし、Wineを通して動かすため、一部機能が制限されることがあります。特に複雑なマクロやVBAを使用する場合は、動作に不具合が生じる可能性があるため、簡単な表計算やデータ管理に留めて使用するのが良いでしょう。
LibreOffice Calcを利用する
Ubuntuには標準で「LibreOffice Calc」という表計算ソフトがインストールされています。Excelの機能に非常に近く、Excelで作成されたファイル(.xlsx形式)も読み込むことができます。完全な互換性はありませんが、基本的な表計算機能を使うだけであれば、LibreOffice Calcは十分な代替手段です。
パフォーマンスの最適化
WineでExcelを使用する場合、パフォーマンスが低下する可能性があります。そこで、以下の対策を試してみてください。
- Ubuntuのシステムを最新に保つ
- 使用しないプログラムを終了させる
- Excelのファイルサイズを小さくし、動作負荷を軽減する
これらの工夫により、UbuntuでExcelをより快適に使用することができるでしょう。
Office365とUbuntuの連携と便利な活用法
- OneDriveをUbuntuで使う方法
- UbuntuでOffice365を最大限に活用するおすすめ設定
- Office365をUbuntuで使う際のトラブルシューティング
OneDriveをUbuntuで使う方法
UbuntuでOneDriveを利用するには、いくつかの方法がありますが、公式のLinux向けアプリが存在しないため、サードパーティツールを使用するのが一般的です。以下では、UbuntuでOneDriveを使用する方法を紹介します。
Rcloneを使ってOneDriveを利用する
Rcloneは、Linux上でクラウドストレージサービスを利用するための強力なツールで、OneDriveのファイルを同期することができます。インストール手順は以下の通りです。
- ターミナルを開き、Rcloneをインストールします。bashコードをコピーする
sudo apt install rclone - インストール後、Rcloneの設定を開始します。bashコードをコピーする
rclone config - 次に、OneDriveを選択し、指示に従ってアカウントをリンクします。これにより、UbuntuでOneDriveのフォルダをクラウドと同期することが可能です。
OneDrive Free Clientを利用する
「OneDrive Free Client」は、OneDriveをLinux環境で使用するための非公式クライアントです。こちらを利用することでも、OneDriveのファイルを自動で同期することができます。
ターミナルで次のコマンドを使用し、OneDrive Free Clientをインストールします。
sudo apt install onedriveインストール後、ターミナルで「onedrive」を実行し、OneDriveアカウントと同期します。
WebブラウザでOneDriveを利用する
もう一つの簡単な方法として、OneDriveのWeb版を使用することも可能です。Ubuntu上のブラウザでOneDriveにアクセスし、Microsoftアカウントでログインすれば、ファイルのアップロードやダウンロードが容易に行えます。
UbuntuでOffice365を最大限に活用するおすすめ設定
UbuntuでOffice365を効率よく使用するためには、いくつかの設定やツールを活用することが重要です。以下では、Office365を快適に利用するためのおすすめの設定やツールを紹介します。
Office365 Web版のショートカットを作成する
Office365のWeb版を使用する場合、ブラウザを使う手間を省くために、デスクトップにOffice365 Webアプリへのショートカットを作成するのがおすすめです。これにより、まるでネイティブアプリのようにOffice365をすぐに開けるようになります。
- WebブラウザでOffice365にアクセスし、ログインします。
- ブラウザの「アプリをインストール」オプションから、各アプリ(Word、Excelなど)のショートカットを作成します。これにより、アイコンをクリックするだけでOffice365を利用できます。
Wineの設定を最適化する
Wineを使用してOffice365のデスクトップ版をUbuntu上で動作させる場合、Wineの設定を最適化することが重要です。特に、次の設定を行うとOffice365の動作が安定します。
- Wineの設定画面で「Windowsバージョン」を「Windows 10」に設定します。これにより、より新しいOffice365アプリが正常に動作する可能性が高まります。
- Wineのグラフィック設定を調整し、不要なエフェクトやアニメーションを無効にすることで、パフォーマンスを向上させることができます。
LibreOfficeとの併用
Office365とともに、Ubuntu標準のLibreOfficeを併用することも効率的です。LibreOfficeはOffice365との互換性が高く、簡単な作業やファイル編集を素早く行うことができます。特に、インターネット接続が不安定な環境では、オフラインでも作業が可能なLibreOfficeが便利です。
ファイル同期ツールの導入
OneDriveやSharePointといったクラウドストレージを利用している場合、Ubuntu上でこれらのサービスとファイルを自動的に同期させるツールを導入することで、効率よくファイル管理ができます。前述したRcloneや「OneDrive Free Client」を活用することで、クラウド上のファイルとローカルのファイルをシームレスに同期できるようになります。
これらの設定を行うことで、Ubuntu上でもOffice365を最大限に活用することができ、作業効率を大幅に向上させることができます。
Office365をUbuntuで使う際のトラブルシューティング
UbuntuでOffice365を使用する際、特定の問題が発生することがあります。以下に、よくあるトラブルとその解決方法を紹介します。
Wineを使ったインストールが失敗する
UbuntuでOffice365をWine経由でインストールする際、インストーラが途中で停止したり、エラーメッセージが表示されたりすることがあります。
解決策
まず、Wineのバージョンを確認してください。古いバージョンではOffice365の最新バージョンが正しく動作しないことがあります。Wineの最新版をインストールするには、以下のコマンドを使用してください。
sudo apt update
sudo apt install --install-recommends winehq-stableまた、インストール時に管理者権限を正しく与えていない場合にも問題が発生します。ターミナルから「sudo」を使って再度インストールを試みるとよいでしょう。
ExcelやWordの動作が遅い、フリーズする
Wineを使用してOffice365のアプリケーションをUbuntu上で実行すると、動作が遅くなったりフリーズする場合があります。これは、Wineの互換性やUbuntuのシステムリソースが原因です。
解決策
グラフィック設定を調整することで、パフォーマンスの向上が期待できます。Wineの設定で「グラフィックオプション」を開き、不要なビジュアルエフェクトを無効にします。これにより、システムの負荷が軽減され、アプリケーションがスムーズに動作することがあります。
さらに、Ubuntu自体のシステムリソースを確認し、他の不要なアプリケーションを閉じてリソースを解放することも重要です。
Office365のWeb版でファイルが開けない
Office365のWeb版を使用していると、特定のファイルが開けなかったり、ブラウザがクラッシュすることがあります。特に大容量のファイルやマクロが含まれているファイルではこの問題が発生しやすいです。
解決策
まず、ブラウザを最新バージョンに更新してみてください。Webブラウザの古いバージョンでは、Office365の機能が正しく動作しないことがあります。また、ブラウザのキャッシュをクリアし、クリーンな状態で再試行することも有効です。さらに、ファイルが大きすぎる場合やマクロが含まれている場合は、別のブラウザで開いてみるか、Office365デスクトップ版を使用することを検討してみてください。
OneDriveとの同期ができない
UbuntuでOneDriveを使用している場合、同期が遅い、もしくはファイルが正しく同期されないことがあります。
解決策
RcloneやOneDrive Free Clientを使用している場合、設定ファイルが正しくない可能性があります。ターミナルで再設定を行い、OneDriveの認証情報を再確認してください。また、インターネット接続の安定性が問題になることもあります。ネットワーク接続を確認し、同期速度を改善するためにWi-Fiを再起動することを試みてください。
これらのトラブルシューティングを通じて、Ubuntu上でOffice365をより快適に使用することが可能になります。
Office365をUbuntuに使うためのまとめ
記事のポイントをまとめます。
- Office365はUbuntuに直接インストールできない
- Wineを使うことでOffice365をUbuntuで動作させることができる
- Wineのインストールはターミナルでコマンドを実行して行う
- Office365のインストーラはWindows版を使用する
- Ubuntuのシステムを最新にしておくことが推奨される
- Wineを使っても一部の機能に互換性の問題が生じる
- ExcelやWordの動作が遅くなる場合がある
- Web版Office365はUbuntuでも問題なく利用可能
- Web版ではファイル共有や共同編集機能が便利
- Wineによるインストールでは高度な機能が制限される
- OneDriveはRcloneやOneDrive Free Clientで同期できる
- OneDriveのWeb版もUbuntuで利用可能
- LibreOffice CalcはExcelの代替ツールとして使える
- Wineの設定最適化でパフォーマンスが向上する
- Office365の利用にはWeb版とデスクトップ版を使い分けるとよい