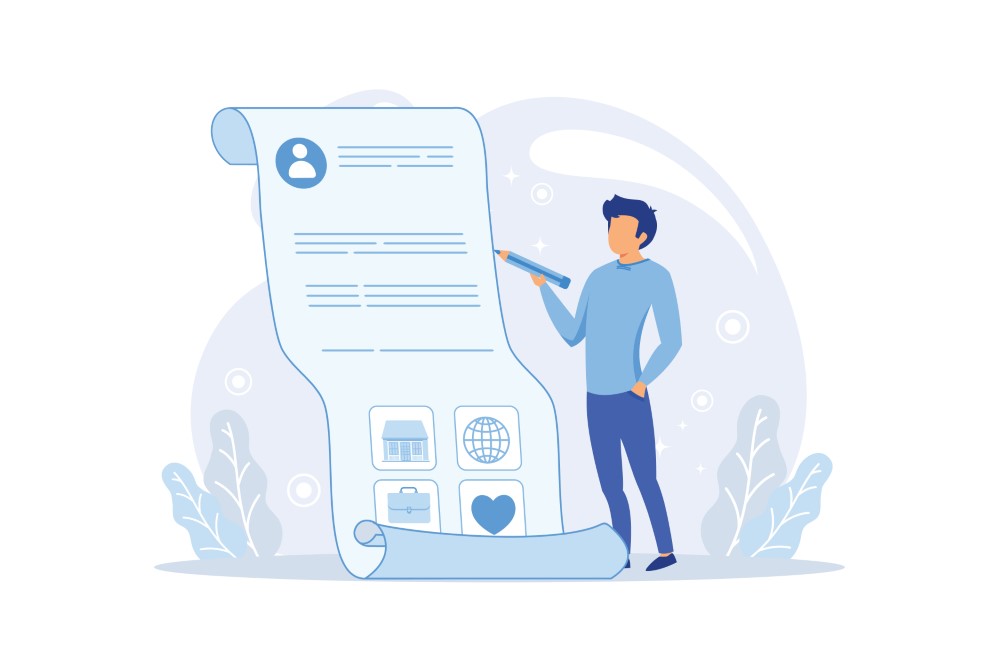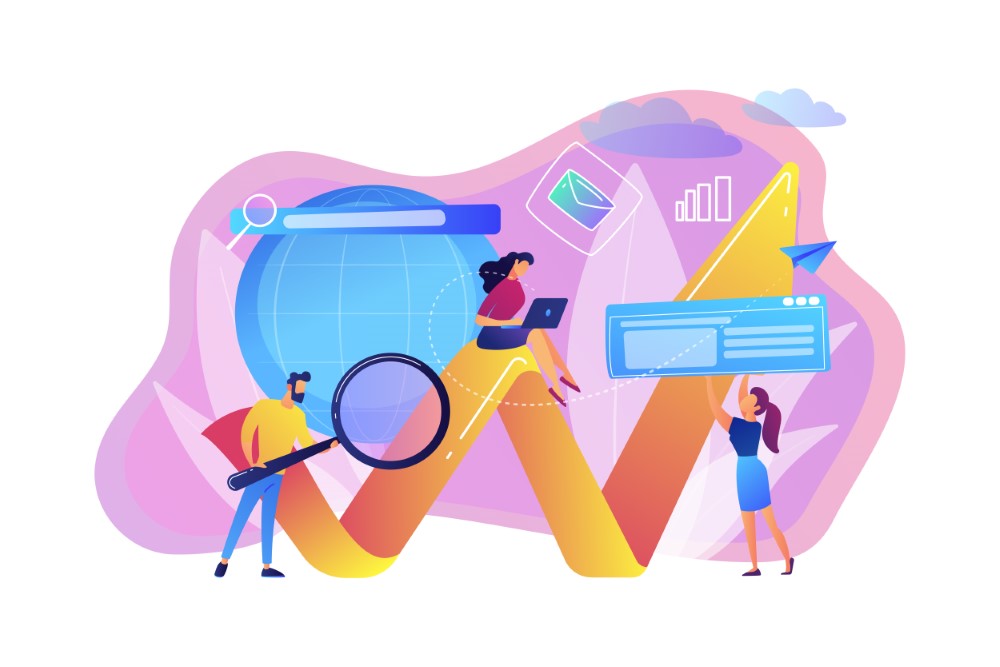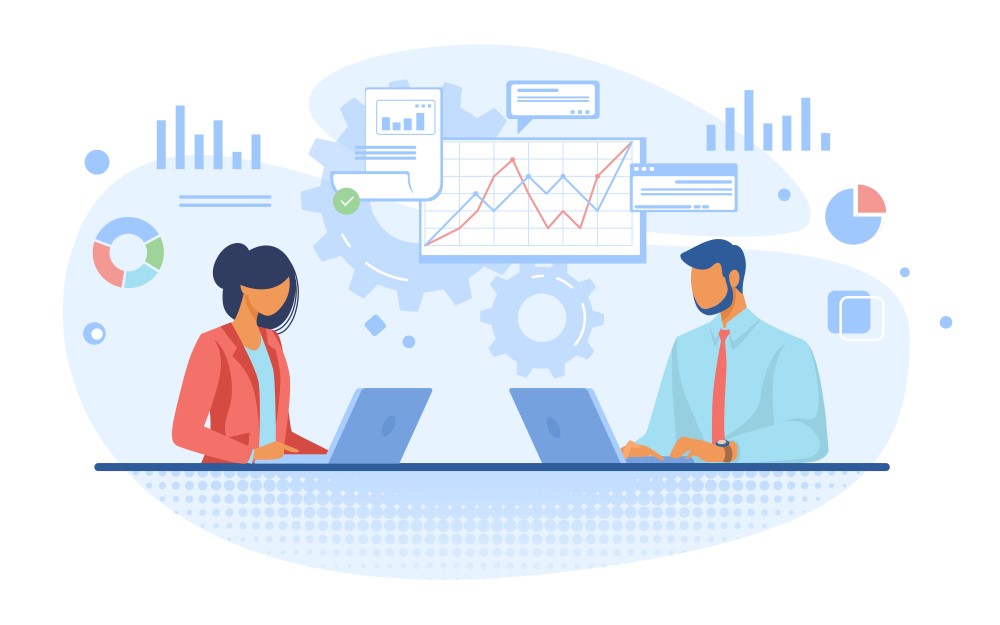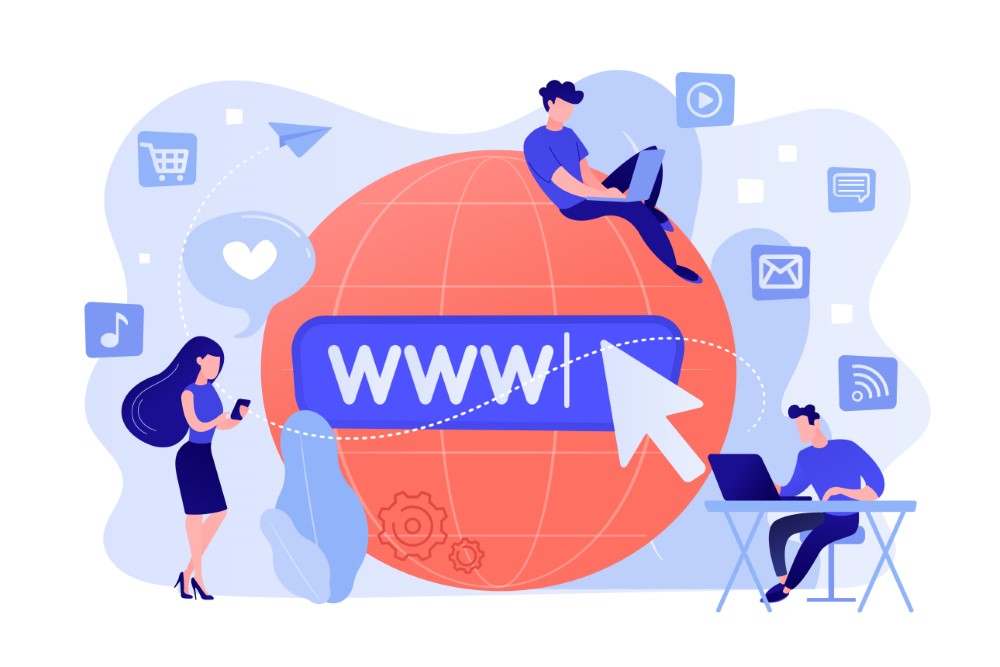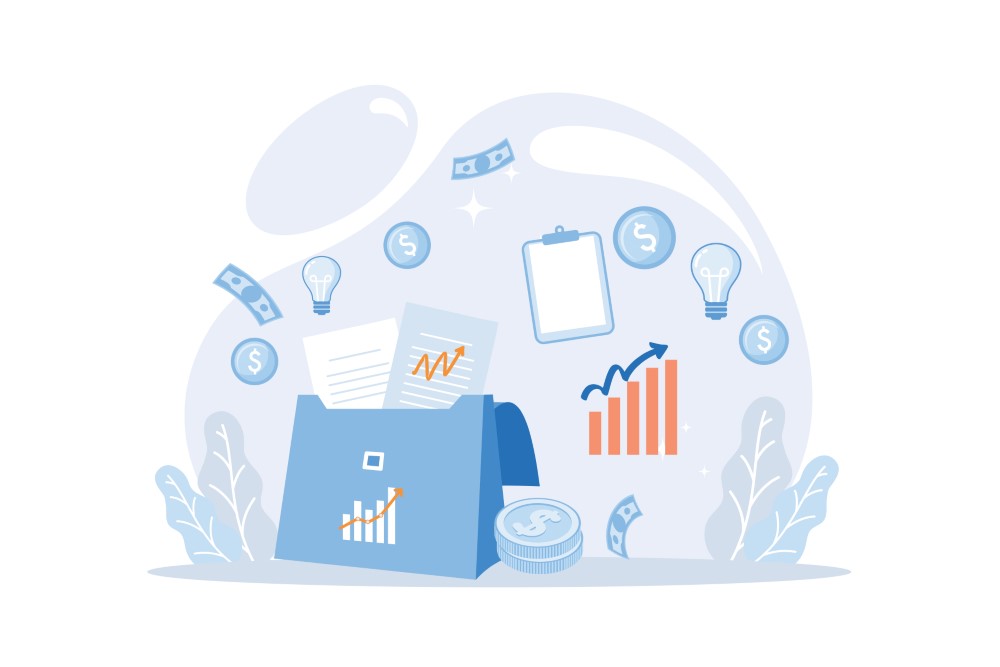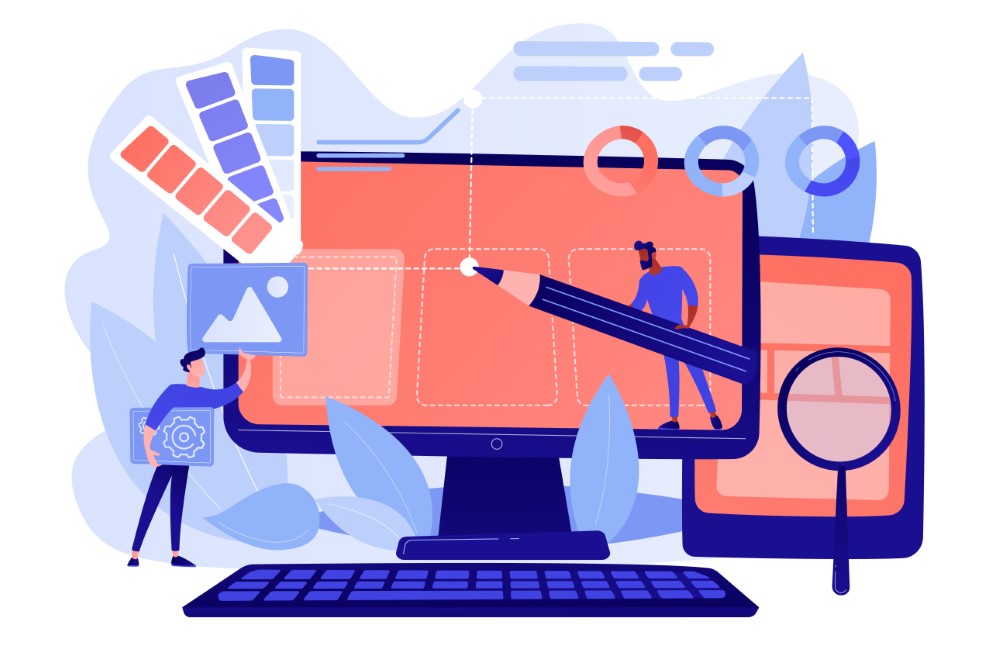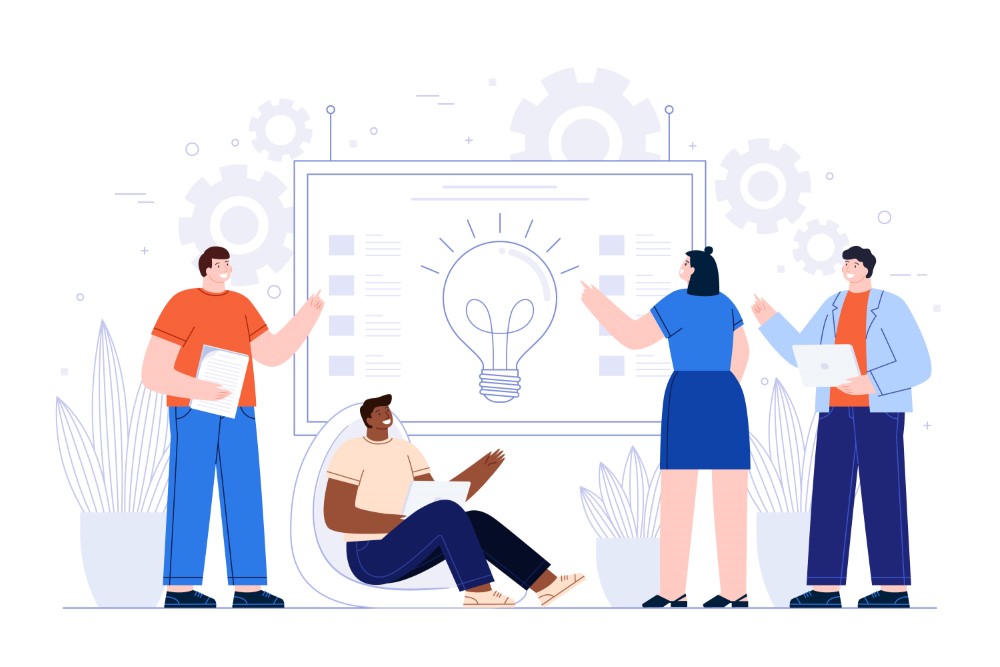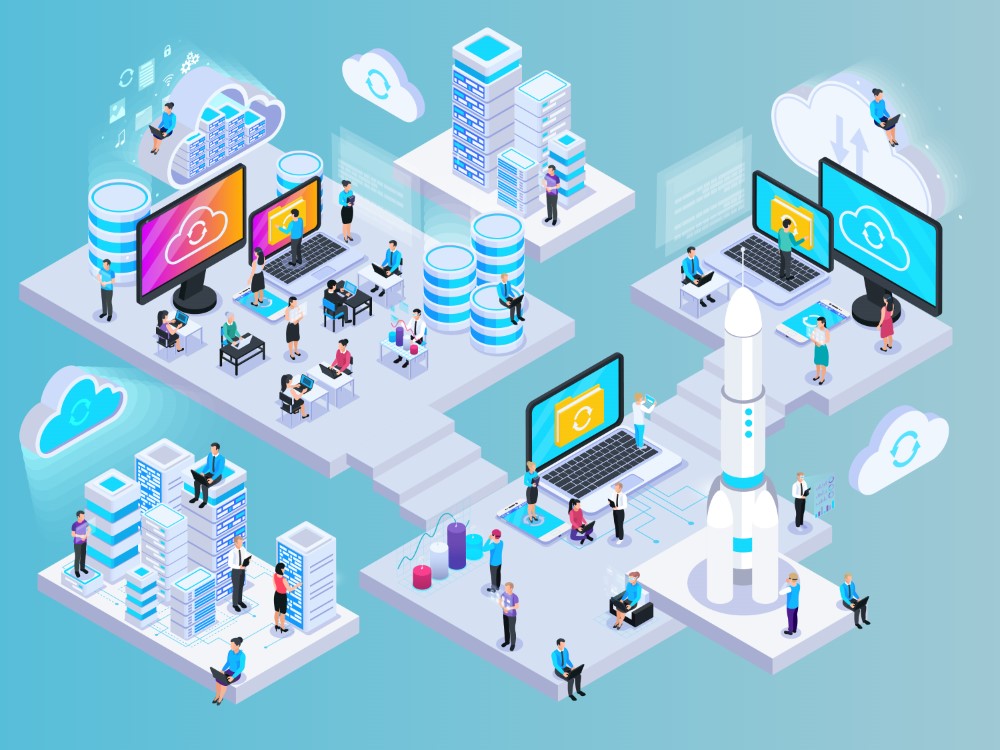OneDriveを利用していると、ファイルに表示される雲マークが気になることがあるかもしれません。OneDriveで雲マークにする方法や、雲マークが表示されない場合の対処法を知りたい方も多いでしょう。この記事では、雲マークの基本的な意味や、ファイルがクラウドにのみ保存される状態について解説します。さらに、雲マークに戻すための設定方法や、雲マークが同期されない、表示されない原因とその対策についても触れています。
雲マークがついたままのファイルや、雲マークを消す方法、または雲マークからのダウンロード手順について詳しく説明します。場合によっては、雲マークのファイルが開けない問題が発生することもあるため、その対処法も紹介します。
この記事を読むことで、OneDriveでの雲マークに関する基本的な知識や設定方法、トラブル時の解決策を理解できるでしょう。ファイル管理やクラウド同期に役立つ情報を提供していますので、ぜひ参考にしてください。
- OneDriveで雲マークを表示する方法
- 雲マークが表示されない原因とその対処法
- 雲マークを消す方法と手順
- 雲マークがついたファイルのトラブル対処法
OneDriveで雲マークにする方法
- 雲マークに戻すための基本設定
- 雲マークにならない原因と対処法
- ファイルが雲マークのままの理由
- 雲マークの意味とその重要性
雲マークに戻すための基本設定
OneDriveでファイルに雲マークを表示するには、いくつかの基本的な設定を確認する必要があります。まず、雲マークは、ファイルがクラウド上に保存され、ローカルには存在していないことを示すアイコンです。これを確認するためには、以下の手順を行います。
最初に、OneDriveアプリが正しくインストールされ、サインインされていることを確認してください。サインインが完了していない場合、同期が行われず、雲マークが表示されません。また、ファイルオンデマンド機能が有効であることも確認してください。この機能により、必要に応じてクラウド上のファイルをダウンロードし、ローカルでの保存を最小限に抑えます。設定は以下の通りです。
- OneDriveのアイコンを右クリックし、「設定」を選択します。
- 「設定」タブ内にある「ファイルオンデマンド」のチェックボックスがオンになっていることを確認します。
- チェックが入っていない場合、チェックを入れて「OK」をクリックし、設定を保存します。
これで、クラウド上にあるファイルに雲マークが表示されるようになります。ファイルをローカルに保存せずに、クラウド上のみに保管することで、雲マークが適切に表示されます。
雲マークにならない原因と対処法
OneDriveのファイルに雲マークが表示されない場合、いくつかの原因が考えられます。主な原因として、ファイルオンデマンド機能が無効になっている、あるいはローカルにダウンロードされていることが挙げられます。この問題の解決には、以下の方法を試してください。
まず、ファイルオンデマンド機能が有効かどうかを確認します。前述の手順に従って設定画面を開き、「ファイルオンデマンド」がオンになっていることを確認してください。オフの場合、ファイルはローカルに自動でダウンロードされ、雲マークが表示されません。
次に、ファイルがローカルにダウンロードされている場合、そのファイルをクラウドに戻す必要があります。これを行うには、ファイルを右クリックし、「空き領域を増やす」を選択します。これにより、ファイルはクラウド上に戻り、ローカルから削除されるため、再び雲マークが表示されるようになります。
また、同期が正しく行われていない場合も、雲マークが表示されないことがあります。この場合は、OneDriveのアイコンを右クリックし、「同期を確認」を選択して、同期状況を確認してください。ネットワーク接続が不安定な場合も原因となるため、Wi-Fiやインターネット接続を再確認することも重要です。
以上の対処法を試しても解決しない場合、OneDriveアプリの再インストールやシステム再起動も検討してみてください。
ファイルが雲マークのままの理由
OneDrive上でファイルが雲マークのままになる理由は、ファイルがクラウド上にのみ保存され、ローカルデバイスにダウンロードされていないことを示しているためです。この仕組みは、ストレージの節約に非常に役立ちます。以下にその理由を詳しく説明します。
まず、ファイルオンデマンド機能が有効になっている場合、使用していないファイルは自動的にクラウドに保存され、ローカルには保持されません。このため、ファイルは雲マークが表示された状態で、アクセスされるまでダウンロードされません。これは特に、ストレージの容量を節約したい場合に有効です。
また、ファイルが手動で「空き領域を増やす」設定にされている場合も、ファイルはクラウド上に戻され、雲マークが表示され続けます。これにより、PCやデバイスのストレージ使用量を最小限に抑えつつ、必要に応じてクラウドからファイルを再ダウンロードできるというメリットがあります。
一方で、インターネット接続が不安定な場合や、OneDriveの同期設定に問題がある場合にも、ファイルが雲マークのままになることがあります。この場合、ファイルを開こうとすると、ダウンロードに時間がかかる、あるいはファイルを開けないという問題が発生することもあります。こうした場合は、ネットワークの接続状態を確認し、必要に応じて同期のリセットを試みることが有効です。
雲マークの意味とその重要性
OneDriveの雲マークは、ファイルの保存場所を視覚的に示すために使われています。具体的には、雲マークがついているファイルは、クラウドにのみ保存されており、ローカルストレージには存在しないことを意味します。このマークは、ストレージの効率的な利用を管理するために重要な役割を果たします。
雲マークの最大のメリットは、PCやデバイスのローカルストレージを節約できる点です。例えば、大容量のファイルを多数持っている場合、すべてをローカルに保存しておくとデバイスのストレージが圧迫されてしまいますが、雲マークが表示されたファイルはクラウドに保存されているため、ストレージの節約が可能です。
一方で、雲マークがついているファイルはインターネット接続がないと開けないため、この点には注意が必要です。特に外出先やネットワークのない環境では、あらかじめ必要なファイルをダウンロードしておくことが推奨されます。インターネット接続が不安定な場所でも、ローカルに保存しておけば、スムーズにアクセスできます。
このように、雲マークは効率的なストレージ管理に役立つだけでなく、クラウドの利便性を活用したデータの保護やバックアップという観点からも重要です。ローカルデバイスの破損や紛失があった場合でも、クラウド上にファイルが保存されていれば、いつでもどこでもアクセスが可能です。
OneDriveで雲マークにする方法の詳細
- 雲マークを消す方法と手順
- ファイルのダウンロード方法
- ファイルが開けない場合の対処法
- 同期がうまくいかない時の対応
雲マークを消す方法と手順
OneDriveのファイルに表示される雲マークを消すためには、ファイルをローカルにダウンロードする必要があります。雲マークは、ファイルがクラウド上にのみ保存されていることを示しており、ファイルをローカルストレージに保存するとこのマークが消えます。以下に具体的な手順を説明します。
- OneDriveのアイコンを開く
まず、タスクバーの右端にあるOneDriveの雲アイコンをクリックし、OneDriveフォルダを開きます。 - ファイルやフォルダを選択する
雲マークが表示されているファイルやフォルダを見つけ、右クリックします。 - 「常にこのデバイスに保持する」を選択
右クリックメニューから「常にこのデバイスに保持する」を選びます。この操作を行うと、選択したファイルやフォルダがローカルにダウンロードされ、雲マークが消えます。
この手順により、ファイルはクラウドからローカルデバイスに保存され、オフラインでもアクセス可能になります。ただし、ローカルに保存することでデバイスのストレージを消費するため、必要なファイルだけをダウンロードするように注意が必要です。
ファイルのダウンロード方法
OneDriveの雲マークがついたファイルをダウンロードする方法は非常に簡単です。このプロセスを通じて、クラウド上に保存されているファイルをローカルにダウンロードし、オフラインでも利用可能にします。以下の手順に従って、ファイルをダウンロードできます。
- OneDriveフォルダを開く
デスクトップまたはエクスプローラーでOneDriveフォルダを開きます。ここで雲マークが表示されているファイルを確認します。 - ダウンロードしたいファイルを選択
ダウンロードしたいファイルやフォルダを右クリックし、「ローカルに保存」または「常にこのデバイスに保持する」を選びます。 - 自動でダウンロード開始
選択したファイルは自動的にクラウドからローカルにダウンロードされます。この際、ファイルが小さい場合は短時間で完了しますが、大きなファイルの場合は時間がかかることもあります。ダウンロードが完了すると、雲マークが消え、ファイルはローカルに保存された状態になります。
この操作により、インターネット接続がない状況でも、ファイルにアクセスできるようになります。しかし、デバイスのストレージ容量を圧迫しないためには、必要なファイルだけをダウンロードすることを心掛けましょう。
ファイルが開けない場合の対処法
OneDriveのファイルに雲マークが表示されている状態でファイルが開けない場合、いくつかの原因と対処法が考えられます。この問題は、インターネット接続やOneDriveの設定、または一時的な障害によって引き起こされることが多いです。以下の対処法を試してみてください。
- インターネット接続を確認する
雲マークが表示されているファイルは、クラウド上に保存されているため、ファイルを開くにはインターネット接続が必要です。Wi-Fiや有線接続の状態を確認し、安定した接続が確保されていることを確認してください。不安定な接続だと、ファイルのダウンロードが失敗することがあります。 - OneDriveの同期状況を確認する
OneDriveが正しく同期されているかを確認します。タスクバーのOneDriveアイコンをクリックし、同期状況を確認します。同期が停止していたりエラーが発生している場合は、再同期を試みることで問題が解決することがあります。再同期するには、OneDriveアイコンを右クリックして「同期を再開」を選択します。 - ディスク容量を確認する
ファイルをローカルにダウンロードするためには、デバイスのストレージに十分な空き容量が必要です。ディスクの空き容量が不足している場合、ファイルのダウンロードが完了せず、開けないことがあります。不要なファイルを削除して容量を確保してください。 - OneDriveアプリを再起動する
一時的な不具合が原因でファイルが開けないこともあります。この場合、OneDriveアプリを再起動して問題が解消されることがよくあります。アプリを終了し、再度起動することで、ファイルへのアクセスが復旧することがあります。
同期がうまくいかない時の対応
OneDriveでファイルの同期がうまくいかず、雲マークが表示されたままの状態になることがあります。このような場合、いくつかの基本的な対応策を試してみると、問題を解決できることが多いです。
- インターネット接続の確認
OneDriveはクラウドサービスのため、同期には安定したインターネット接続が必要です。まず、Wi-Fiや有線インターネットの接続状況を確認し、正常に接続されているか確認してください。不安定な接続だと、同期が途中で止まってしまうことがあります。 - OneDriveの再起動
同期がうまくいかない場合、OneDriveのアプリ自体を再起動することで問題が解決することがあります。タスクバーのOneDriveアイコンを右クリックし、「終了」を選択してアプリを閉じた後、再度起動します。これで同期が再開され、雲マークのファイルがダウンロードされることがあります。 - OneDrive設定の確認
OneDriveの設定で「ファイルオンデマンド」がオフになっていると、同期が正しく行われないことがあります。「設定」から「ファイルオンデマンド」が有効になっているか確認し、無効になっている場合は有効に設定してください。また、同期するフォルダが正しく指定されているかも確認しましょう。 - 容量制限の確認
OneDriveのクラウドストレージが満杯になっている場合、ファイルの同期が行われません。OneDriveのウェブ版にログインしてストレージの使用状況を確認し、必要に応じて不要なファイルを削除するか、ストレージを追加購入してください。 - システム再起動
それでも問題が解決しない場合は、パソコンやデバイス自体を再起動してみることをお勧めします。システムの再起動によって、一時的な不具合が解消され、正常に同期が再開されることが多いです。
これらの手順を実行することで、OneDriveの同期問題を解決し、ファイルを正常にクラウドとローカルで同期させることができます。
OneDriveで雲マークにする方法の総括
記事のポイントをまとめます。
- OneDriveで雲マークを表示するにはファイルオンデマンドを有効にする必要がある
- 雲マークはファイルがクラウドにのみ保存されていることを示す
- ローカルにファイルを保存すると雲マークは消える
- ファイルオンデマンドが無効だと雲マークは表示されない
- 雲マークが消えた場合、ファイルはローカルにダウンロードされている
- 雲マークのままになる場合、ファイルはクラウドにのみ保存されている
- ネット接続がない場合、雲マークのファイルは開けないことがある
- 雲マークを消すには「常にこのデバイスに保持する」を選択する
- 同期が正しく行われていない場合、雲マークが表示されないことがある
- 雲マークはストレージを節約するために利用する機能である
- 雲マークが表示されない原因には同期エラーや設定ミスがある
- クラウド上のファイルにアクセスするにはインターネット接続が必要
- 雲マークからのダウンロードは自動的に行われる
- 雲マークを消す際はストレージ容量に注意する必要がある
- 同期がうまくいかない場合はOneDriveの再起動が有効なことがある