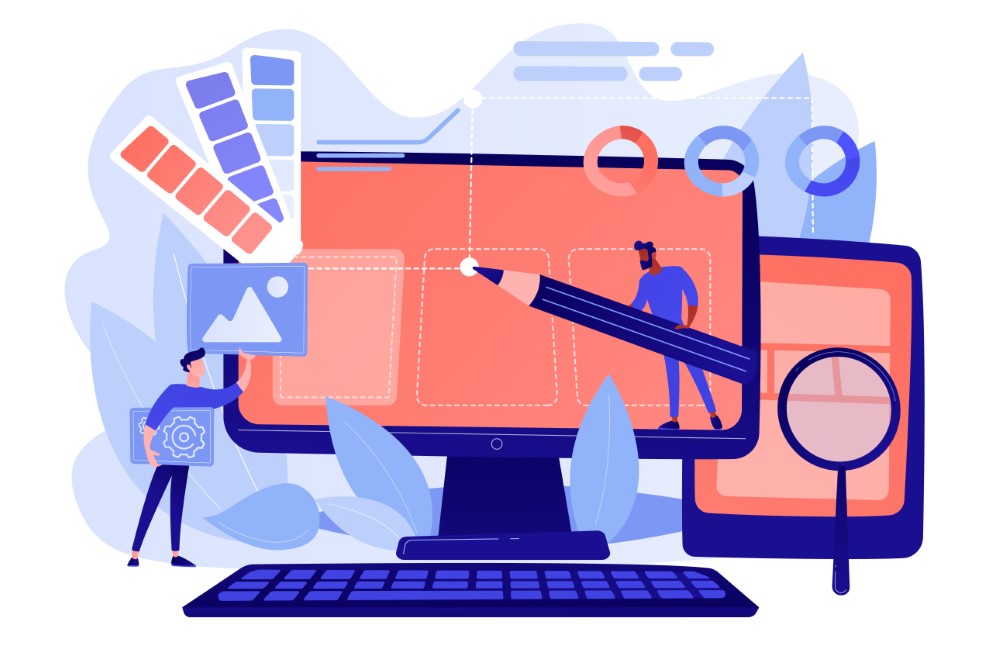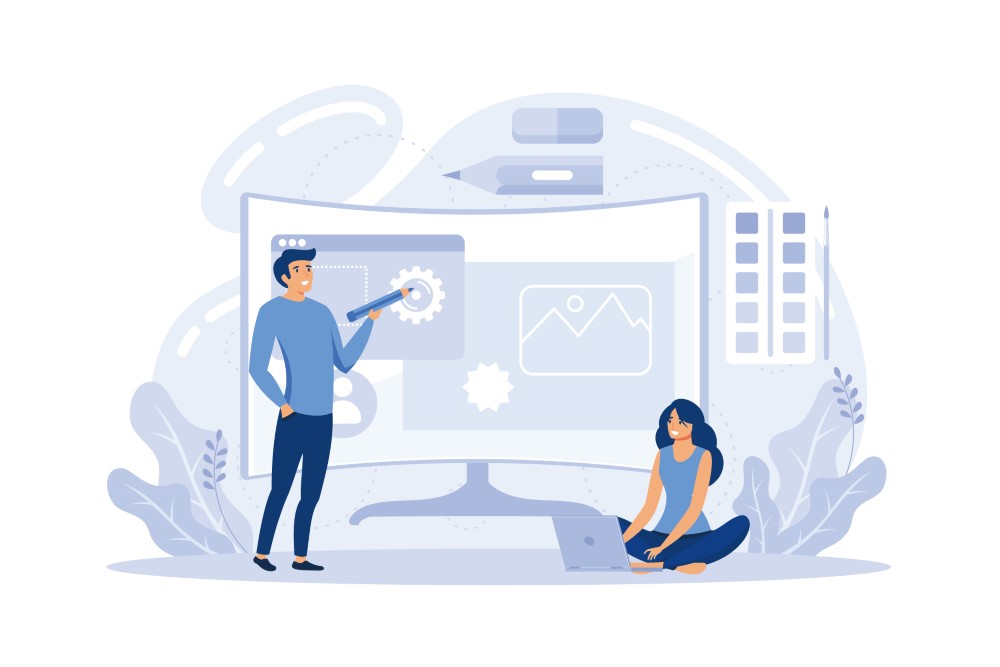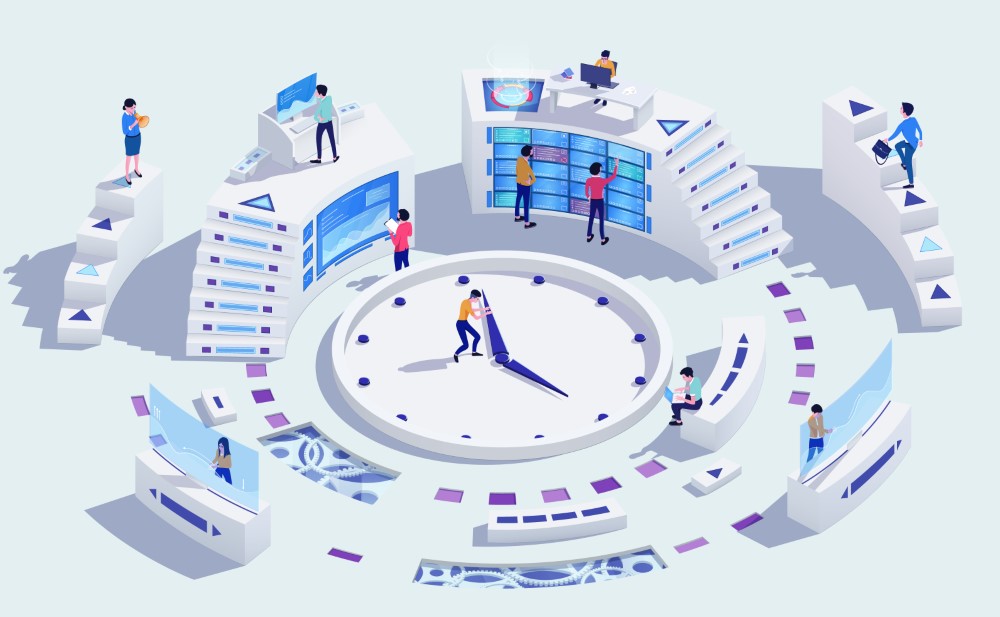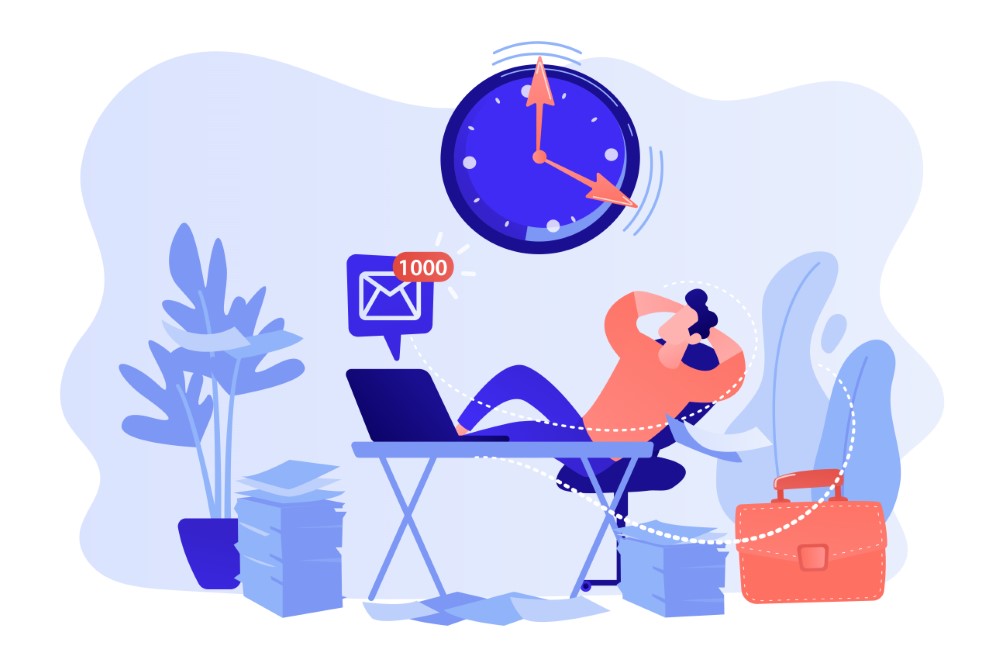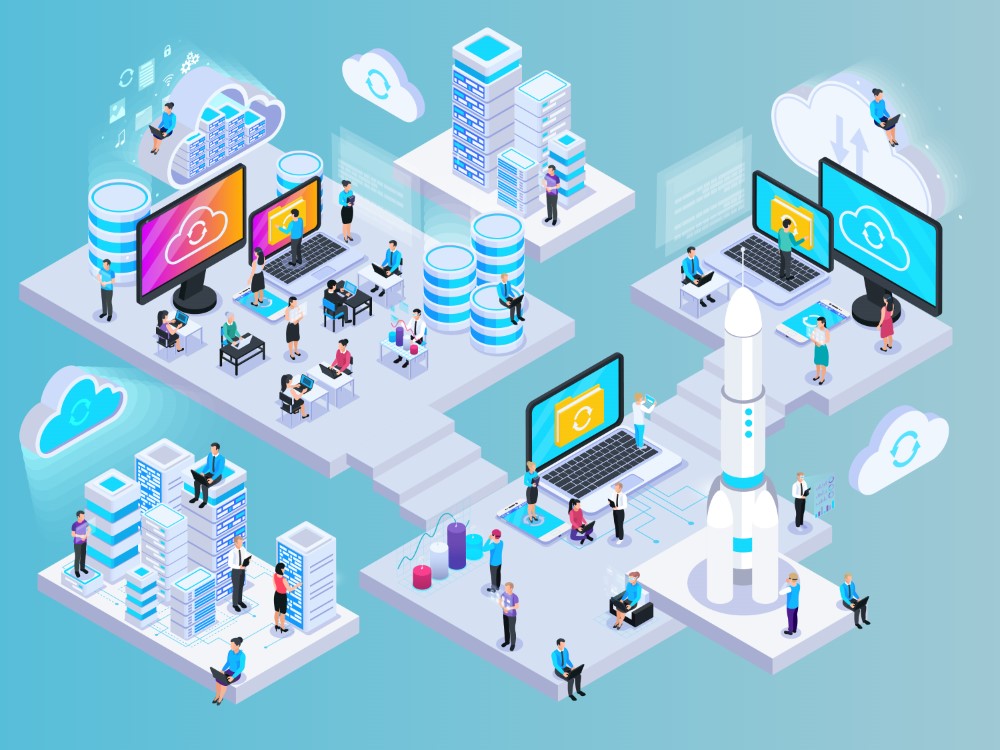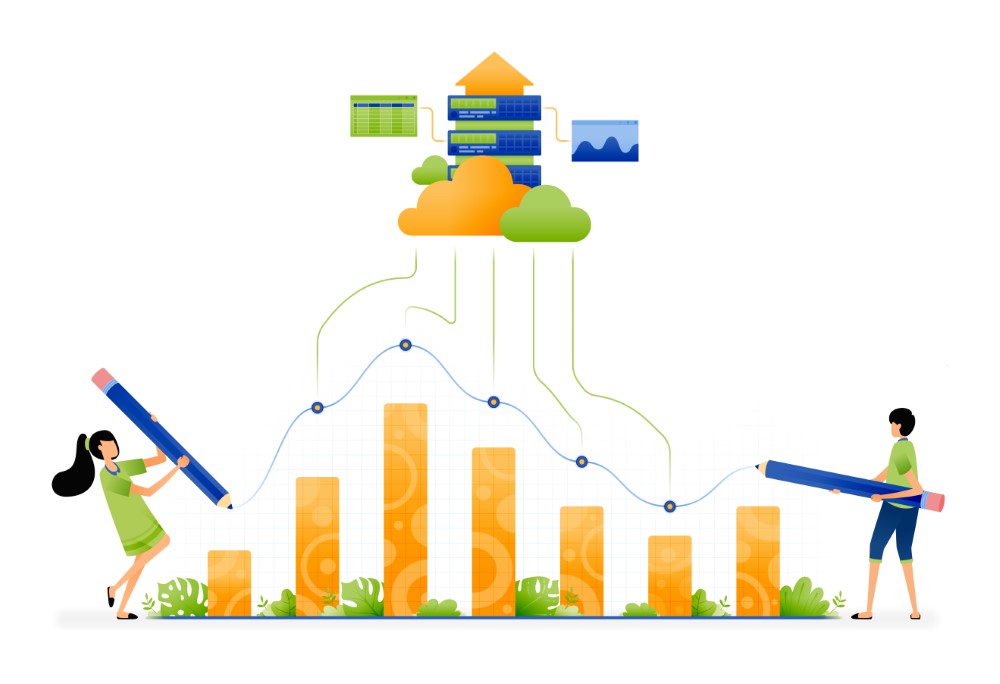Outlookを使っていると、時折ビューの表示が勝手に変わってしまうことがあります。突然、表示がデフォルトに戻ってしまったり、メールの一覧が急に見慣れないレイアウトになると、業務効率が低下してしまい、ストレスを感じるユーザーも多いでしょう。
この記事では、Outlookビューが勝手に変わる原因や、その対処法について詳しく解説します。特に、2024年版の最新情報として、表示が急に変わった場合のリセット方法や、ビューを元に戻すための具体的な手順を紹介します。ビューのリセットができない場合の解決策や、コンパクトビューに設定できない場合の対処法もカバーしていますので、同じ問題に悩む方には役立つ内容となっています。
また、表示の急な変更を防ぐために、ビューの設定をカスタマイズする方法や、宛先表示の変更方法も詳しく説明しています。これらの設定を知っておけば、Outlookの操作性を向上させ、快適に使い続けることができます。
- Outlookビューが勝手に変わる原因
- ビューをデフォルトに戻す方法
- ビューのリセットができない場合の対処法
- コンパクトビューや宛先表示の設定方法
Outlookのビューが勝手に変わる原因と対処法
- 表示が急に変わった原因とは?2024年版
- ビューがデフォルトに戻ってしまう理由
- ビューを元に戻す方法とは?
- ビューのリセットができない場合の解決策
表示が急に変わった原因とは?2024年版
Outlookで表示が急に変わってしまう原因はいくつか考えられます。2024年版では、特にWindowsやOutlookの自動アップデートによる設定のリセットが問題となることが多く見られます。アップデートにより、Outlookのビュー設定が初期化され、カスタマイズされた表示がデフォルトに戻ってしまうことがあります。
また、新しい機能が追加されたり、既存の機能が変更された場合、特定の設定が互換性の問題で意図せず変更されることもあります。例えば、メールのフォルダー構成や表示順が予期せず変更されたり、メッセージのプレビューが消えてしまうことがあります。
さらに、ユーザーが誤ってキーボードショートカットを使用して表示設定を変更してしまうケースもあります。Outlookには多くのショートカットがあり、特に「ビューのリセット」に関するショートカットが知らぬ間に実行されると、表示が急に変わることが起こり得ます。
これらの原因により、Outlookの表示が突然変わることがあるため、アップデートの際や設定変更後は、表示設定を確認し、必要に応じて元に戻す操作を行うことが重要です。
ビューがデフォルトに戻ってしまう理由
Outlookでビューがデフォルトに戻る理由はいくつか考えられます。最も一般的な理由の一つは、OutlookやWindowsのアップデートによるものです。自動アップデート後、設定がリセットされてしまう場合があり、特にビュー設定はその影響を受けやすい部分です。
もう一つの理由として、Outlookのプロファイルが破損している場合があります。プロファイルの破損は、設定の一部が保存されない、もしくは正しく読み込まれない原因となり、結果としてビューがデフォルトに戻る現象が起こります。プロファイルの再作成が必要になる場合もあるため、設定が頻繁にリセットされる場合は確認することが推奨されます。
さらに、複数のデバイスでOutlookを使用している場合、設定が同期されずに一方のデバイスでの変更が反映されず、デフォルト設定に戻ってしまうことがあります。このような場合は、各デバイスの設定を確認し、同期が適切に行われているか確認する必要があります。
こうした理由から、ビューがデフォルトに戻ることがあるため、アップデート後や異常を感じた際は、適切な対処を行うことが重要です。
ビューを元に戻す方法とは?
Outlookでビューが勝手に変更されてしまった場合、元のビューに戻す方法はいくつかあります。最も簡単な方法は、「ビュー」タブから「ビューのリセット」を使うことです。これにより、現在のフォルダのビュー設定がデフォルト状態に戻ります。
まず、Outlookを開いたら、上部の「表示」タブをクリックしてください。その中にある「現在のビュー」グループの「ビューのリセット」を選択します。これにより、ビューが元の標準設定に戻ります。
もし特定のカスタムビューを利用していた場合、そのビューを保存していないと、完全に元に戻すことは難しい場合もあります。このため、カスタマイズしたビューを使う際には、変更後に必ず「新しいビューとして保存」オプションでカスタムビューを保存しておくことをお勧めします。保存したカスタムビューは、「ビューの管理」からいつでも呼び出して適用することができます。
また、誤ってキーボードショートカットでビューが変更されてしまう場合もありますので、特定のキー操作には注意が必要です。これを防ぐためには、ビュー設定を定期的に確認する習慣をつけておくと良いでしょう。
ビューのリセットができない場合の解決策
Outlookでビューのリセットができない場合、いくつかの対処法があります。まず確認するべきことは、現在使用しているOutlookが最新のバージョンかどうかです。古いバージョンのOutlookを使用していると、ビューリセット機能が正常に動作しないことがありますので、まずはソフトウェアを更新してみてください。
次に試すべき方法は、Outlookの設定ファイルが破損していないか確認することです。Outlookのプロファイルに問題があると、設定が正しく反映されず、ビューのリセットができないケースがあります。プロファイルの再作成を試みることで、この問題を解決できることが多いです。
もしそれでも解決しない場合は、Outlookの「セーフモード」で起動してみることも効果的です。セーフモードでは、カスタムアドインや設定が無効化されるため、ビューに関連する問題が解消される可能性があります。Outlookをセーフモードで起動するには、Windowsの検索バーに「Outlook /safe」と入力し、Enterキーを押します。
最終的な手段として、Outlook全体を再インストールすることも選択肢の一つです。再インストールによって、破損しているファイルが修復され、ビューリセットの問題も解決されることが期待できます。ただし、再インストール前にはデータのバックアップを取ることを忘れないようにしましょう。
Outlookビューが勝手に変わる問題の解決方法
- ビューの設定でおすすめのカスタマイズ
- ビューの変更で宛先表示を設定する方法
- コンパクトビューに設定できない場合の対処法
- 表示が急に変わった時のリセット方法【2023年版」
ビューの設定でおすすめのカスタマイズ
Outlookでのビュー設定をカスタマイズすることで、メールの管理が格段に便利になります。ここでは、特におすすめのカスタマイズをいくつかご紹介します。
まず、メール一覧を見やすくするために「コンパクトビュー」を使用することをお勧めします。コンパクトビューは、受信トレイ内のメールを効率的に管理するため、より多くの情報を一度に表示できます。設定は「表示」タブから「ビューの変更」を選び、「コンパクト」を選択するだけです。
次に、重要なメールを一目で確認できるように「条件付き書式設定」を活用しましょう。たとえば、特定の送信者からのメールや未読メールを色分けすることができます。「表示」タブ内の「ビューの設定」から「条件付き書式」を選び、フォントや色を設定すると、目立たせたいメールが視覚的にわかりやすくなります。
また、「列の追加」も便利なカスタマイズです。デフォルトでは「件名」「受信日時」「送信者」が表示されていますが、これに加えて「カテゴリ」や「フラグ」を表示することで、特定のメールの整理がしやすくなります。「表示」タブの「列の表示」から必要な項目を追加しましょう。
これらのカスタマイズによって、メールの処理がスムーズになり、業務効率が向上するはずです。
ビューの変更で宛先表示を設定する方法
Outlookでビューを変更して宛先表示を追加することで、誰に送信されたメールなのかを一覧から確認できるようになります。これは特に、複数の宛先に送信されたメールや、自分がCCに入れられたメールを管理する際に役立ちます。
宛先表示を追加するには、まず「表示」タブを開き、「ビューの設定」をクリックします。その後、「列の表示」を選択し、リストから「宛先(To)」を探して追加します。追加した「宛先」列は、受信トレイの一覧に表示され、メールごとの宛先情報を確認できるようになります。
さらに、宛先を表示させた状態でメールをソートすることも可能です。例えば、自分が主な宛先(To)なのか、CCとして追加されたのかを分類することで、重要なメールにすぐアクセスできるようになります。ソートするには、列の見出しをクリックするだけです。
この設定により、複雑なメールのやり取りでも、誰に送信されたメールかをすぐに確認でき、メールの管理がさらに効率的になります。
コンパクトビューに設定できない場合の対処法
Outlookでコンパクトビューに設定できない場合、いくつかの対処法を試すことで問題を解決できます。まず、Outlookのバージョンや画面のサイズに依存して、コンパクトビューが自動的に有効になるかどうかが異なります。具体的には、ウィンドウが狭くなりすぎるとコンパクトビューが自動的に適用されないことがあります。そのため、画面のサイズを調整し、Outlookのウィンドウを最適化することでコンパクトビューが適用されることがあります。
次に、「ビュー設定」を手動で確認しましょう。「表示」タブを開き、「ビューの変更」から「コンパクト」を選択します。もし、この操作を行っても適用されない場合、Outlook自体の設定が破損している可能性があります。この場合、「Outlookの修復ツール」を使用して、プログラムの修復を試みることが有効です。
また、特定のアドインが干渉してビュー設定が正しく反映されないこともあります。この場合は、Outlookを「セーフモード」で起動し、アドインの影響を確認します。セーフモードでコンパクトビューが正常に動作する場合、問題の原因はアドインにあると考えられるため、不要なアドインを無効化することが解決策となります。
最終手段として、Outlookの全体的な設定をリセットすることも選択肢の一つです。ただし、この場合、すべてのカスタマイズ設定が消去されるため、事前にバックアップを取っておくことが重要です。
表示が急に変わった時のリセット方法【2023年版】
Outlookの表示が急に変わった場合、2023年版のリセット方法として最も簡単なのは、ビュー設定のリセット機能を使用することです。まず、Outlookの「表示」タブにアクセスし、「ビューの変更」オプションをクリックします。次に、「ビューのリセット」を選択すると、カスタム表示が初期設定に戻り、表示の乱れが解消されることが多いです。
もしリセットがうまくいかない場合、次の手段としてOutlookを「セーフモード」で起動することを試してください。セーフモードではカスタム設定やアドインが無効になるため、これによって表示設定に関連する問題が解消される可能性があります。Windowsの検索バーに「Outlook /safe」と入力し、Enterキーを押すことでセーフモードを起動できます。
それでも解決しない場合、Outlookのプロファイルが破損している可能性があります。この場合、プロファイルを新規に作成し、再度ビュー設定を行うことが効果的です。プロファイルの作成は、コントロールパネルの「メール」から行うことができます。
このような方法を試すことで、急に変わってしまった表示を元に戻し、Outlookの作業環境を整えることができます。
Outlookのビューが勝手に変わる原因と解決策のまとめ
記事のポイントをまとめます。
- Outlookビューが勝手に変わる原因を解説
- WindowsやOutlookの自動アップデートが原因でビューが初期化されることがある
- 新機能や互換性の問題で設定が意図せず変更される場合がある
- 誤操作でビューが変更されることがあるため、キー操作に注意が必要
- ビューをデフォルトに戻すためのリセット方法を紹介
- カスタムビューを保存し、後で簡単に元に戻せるようにすることが重要
- ビューリセットができない場合は、プロファイルの再作成やセーフモードでの起動を試す
- コンパクトビューや条件付き書式の設定でメールを見やすくするカスタマイズ方法を紹介
- 宛先表示を追加し、メール管理を効率化する設定方法を解説
- 複数デバイス間での同期の問題を解消するための対策を説明
- Outlookのビューが頻繁にリセットされる場合、プロファイルや設定の破損を疑うべき
- コンパクトビューが設定できない場合の対処法を紹介
- Outlookの修復ツールや再インストールの方法で問題解決が可能
- セーフモードでアドインの干渉を確認する方法を説明
- 設定が急に変わった場合のリセット方法を具体的に解説