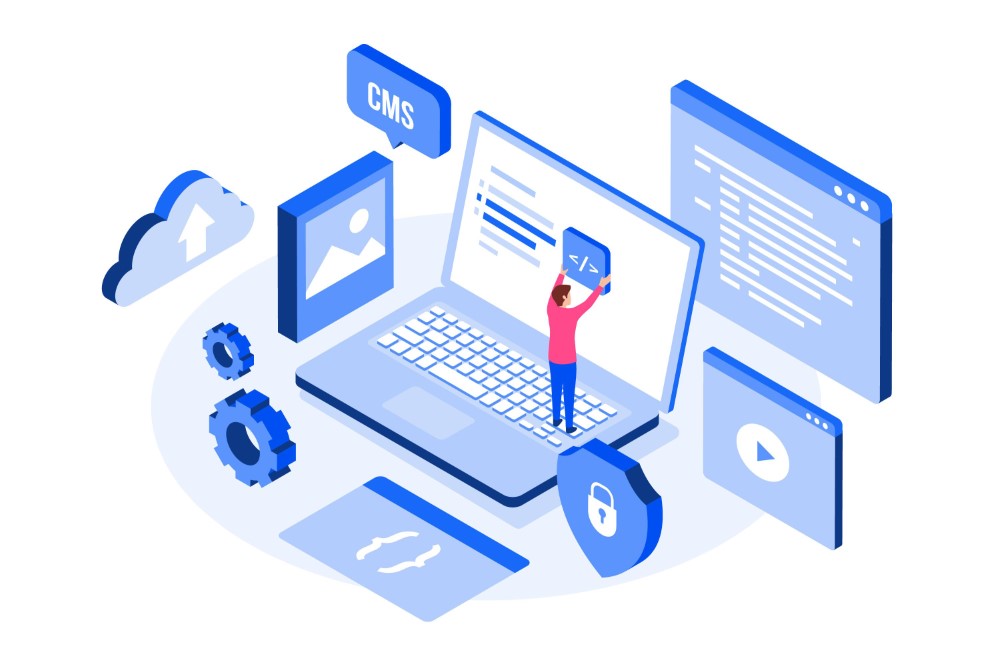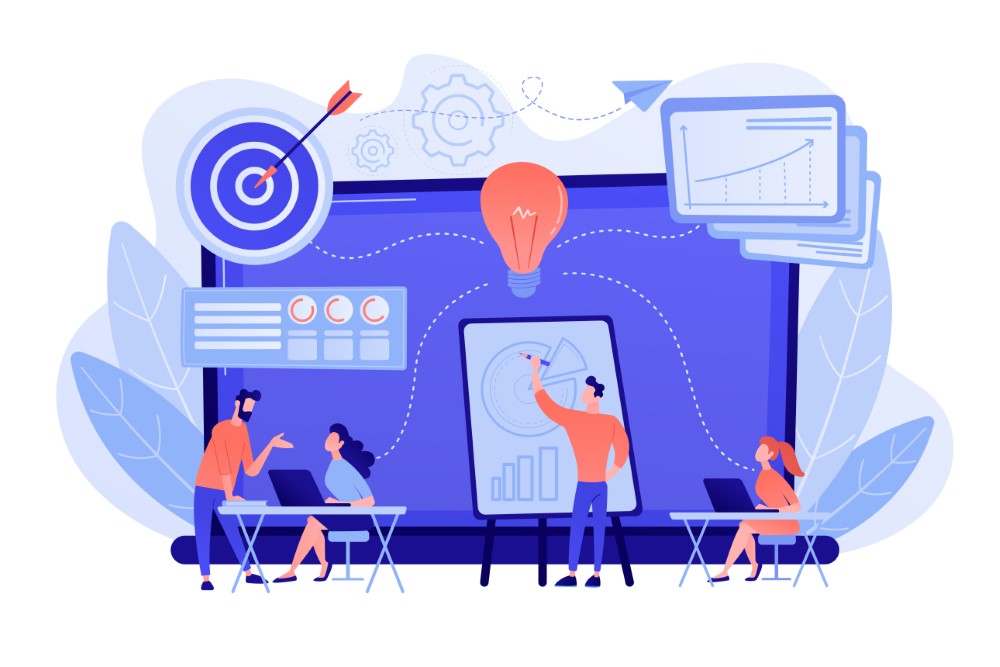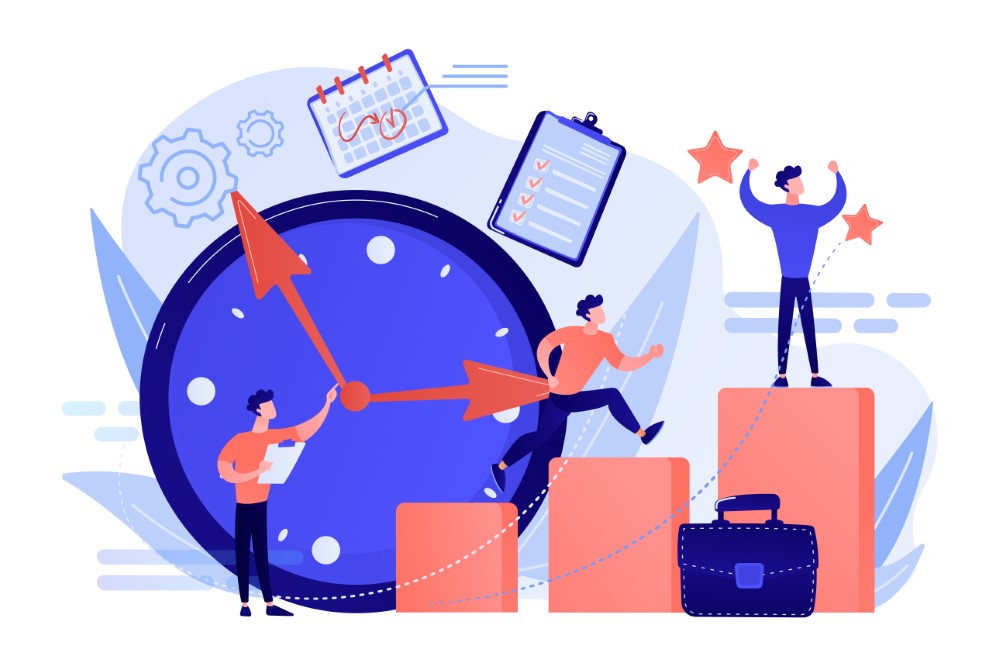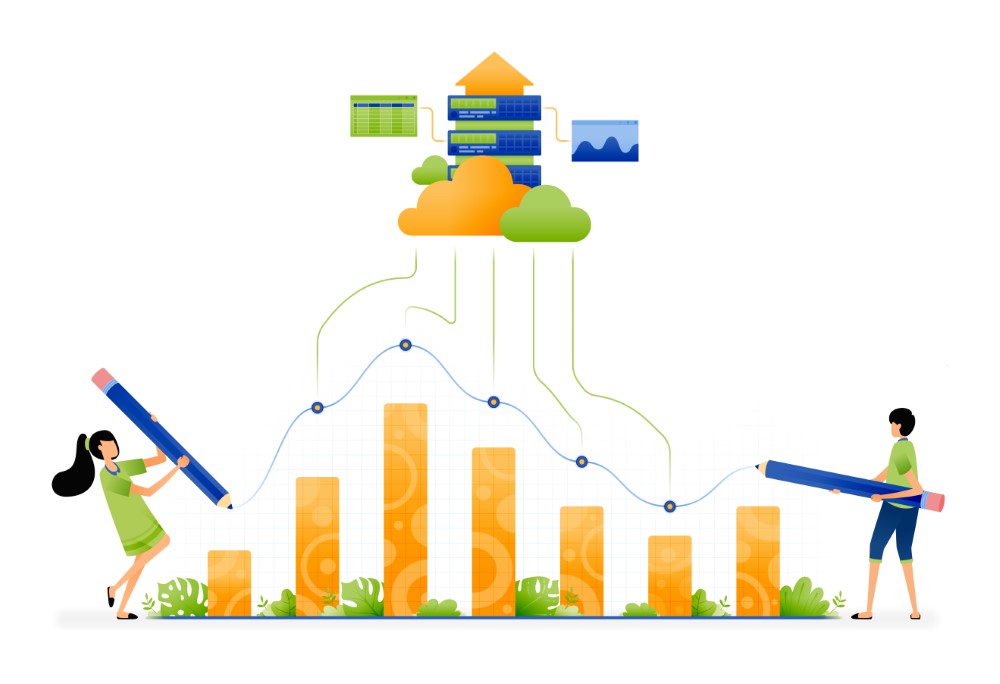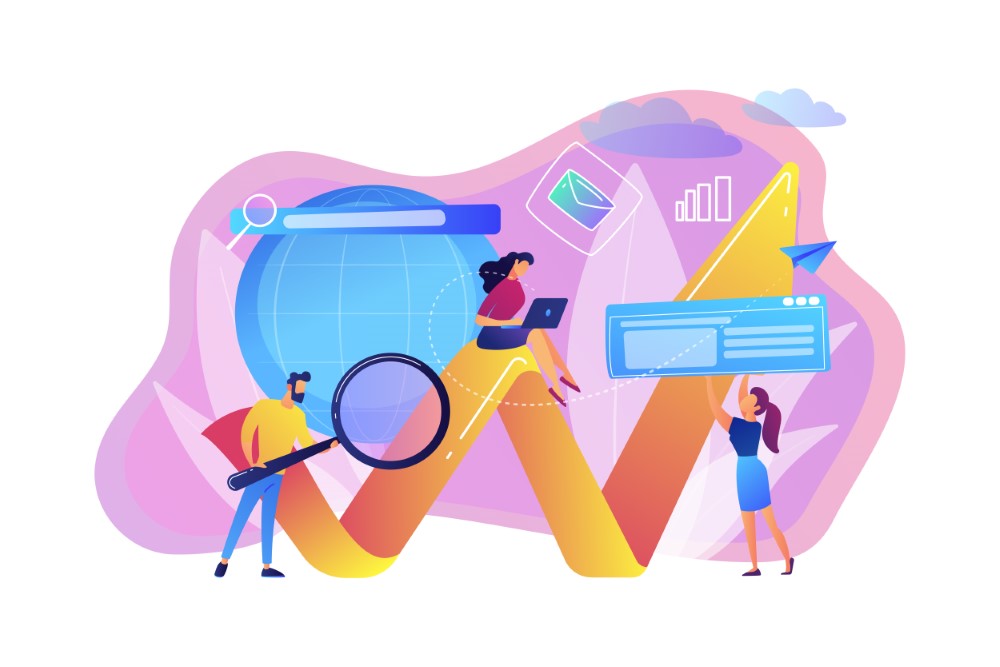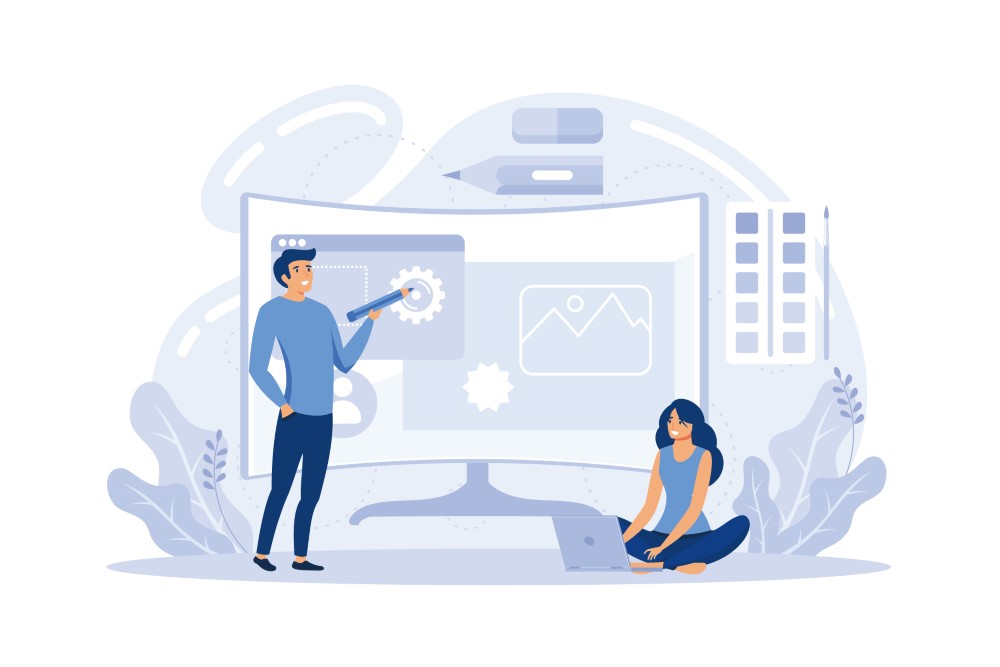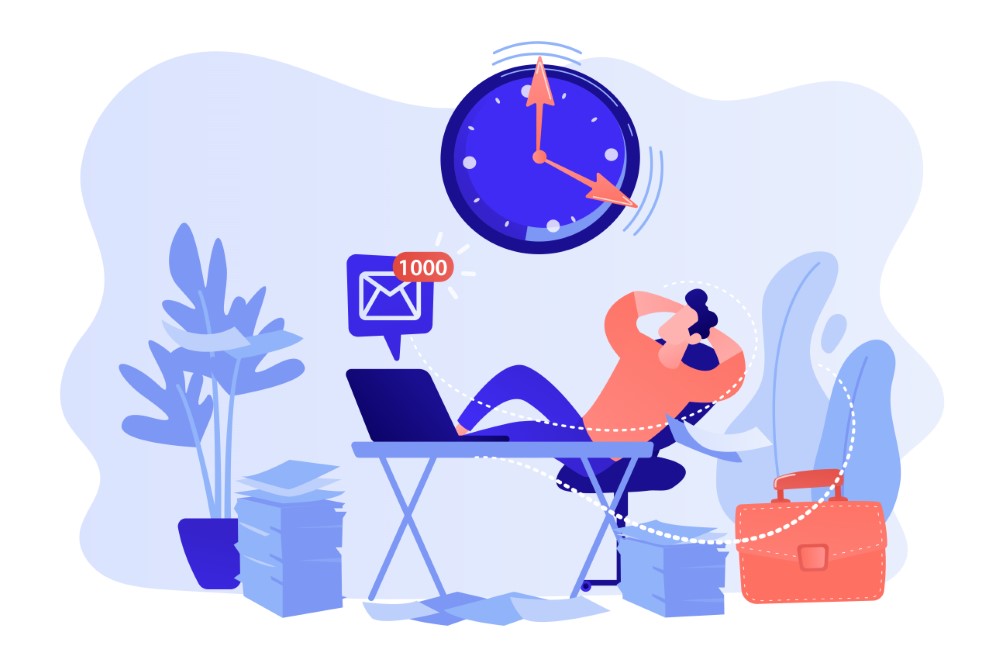PowerShellを使ってキーボード操作を自動化したいと考えている方に向けて、この記事では便利な方法とその基本について解説します。特に「SendKeys」を利用した方法は、定型的な作業を効率化する上で有用です。しかし、実際に使ってみると、「SendKeysが効かない」といった問題に直面することも少なくありません。
本記事では、PowerShellでの「SendKeys」の一覧や基本操作の使い方をはじめ、Windowsキーを含むキーの同時押し方法やキー入力待ち、特定のキー入力イベントの記録方法について詳しく説明します。また、キーボード操作の自動化を行う際には、キー入力の監視やエラーハンドリングも重要ですので、これらの対策方法についても解説しています。
さらに、PowerShellでのキー入力のループ処理や、特定のキーが押されるまで待機する方法など、よりインタラクティブなスクリプト作成に役立つポイントも紹介します。実用的なスクリプト作成のためのヒントが満載ですので、ぜひ最後までお読みいただき、PowerShellでのキーボード操作をマスターしてください。
- PowerShellでキーボード操作を自動化する方法
- SendKeysの基本操作と設定方法
- Windowsキーを含む同時押しや入力待機の設定方法
- キー入力の監視やエラーハンドリングの対策方法
PowerShellでキーボード操作を行う方法
- SendKeys一覧と基本操作
- Windowsキーを含むキーの同時押し方法
- キー入力待ちの方法と活用例
- キー入力イベントのループ処理を設定する
SendKeys一覧と基本操作
PowerShellでキーボード入力を自動化する際に便利な方法の一つが「SendKeys」です。SendKeysとは、キーボードのキーをプログラムで自動的に入力するための機能で、特定のキーを押したり、複数のキーを組み合わせて入力したりする際に使用します。特に、手動操作を省きたいタスクや、定型的な作業の効率化に役立つため、PowerShellでの自動化に適した基本スクリプトです。
このSendKeysには、さまざまなキーコードが割り当てられており、文字や数値だけでなく、エンターキーやタブキー、矢印キーなども操作できます。以下は代表的なキーのSendKeysコードの例です:
- Enterキー:
{ENTER} - タブキー:
{TAB} - スペースキー:
{SPACE} - 矢印キー:
{UP},{DOWN},{LEFT},{RIGHT} - F1~F12キー:
{F1}から{F12}まで
このように各キーのコードを使うことで、複数のキー操作も自動化できます。SendKeysの操作をうまく活用することで、日常業務の一部をスクリプト化し、効率化を図ることができます。ただし、注意点としてSendKeysはアクティブウィンドウに対して操作を行うため、操作対象のウィンドウを事前にアクティブにする必要があります。背景で実行するタスクには不向きであるため、この点を意識して使うことが重要です。
Windowsキーを含むキーの同時押し方法
PowerShellで「Windowsキー」を含むキーの同時押しを実現するには、SendKeys単体ではなく「低レベルのキー操作」が必要です。これは、Windowsキーがシステム全体で特別な操作として扱われるため、通常のSendKeysでは認識されにくいためです。
一般的な方法として、[System.Windows.Forms.SendKeys]を利用するか、[System.Windows.Input.Keyboard]クラスと呼ばれる.NETフレームワークのライブラリを活用して、特定のキーコードを同時に押すシミュレーションを行います。
Windowsキーの同時押しを設定する基本の流れ
- 操作対象のウィンドウをアクティブにする
同時押しを実行する前に、対象ウィンドウがアクティブであることが前提です。 - キーの押下と解除を順番に設定
Windowsキーと他のキーを同時に押すには、通常以下のようなコードで実現します。
# Windowsキー(左)とDキーを同時に押してデスクトップを表示する例
[System.Windows.Forms.SendKeys]::SendWait("^{ESC}{D}")- エラー処理や注意点
一部の環境では、権限やセキュリティの設定によってWindowsキーの同時押しが制限される場合があります。また、Windowsキー操作には誤作動を避けるためのエラーハンドリングも重要です。
こうした方法で、PowerShellからWindowsキーの操作を含む自動化を安全に実行できます。ただし、システムに対する影響を考慮して、実行前にはテストすることをお勧めします。
キー入力待ちの方法と活用例
PowerShellで特定のキー入力を待機する「キー入力待ち」は、スクリプトの制御において非常に便利です。ユーザーが指定したキーを押すまで処理を一時停止し、操作指示を受け取ることで、対話型スクリプトの構築が可能です。この機能は特に、ユーザーの指示に基づく操作を段階的に進めたい場合に役立ちます。
キー入力待ちの基本設定方法
PowerShellでキー入力待ちを行うには、以下のように.ReadKey()メソッドを使うのが一般的です。
Write-Host "続行するには任意のキーを押してください..."
[System.Console]::ReadKey() > $null上記のコードでは、ユーザーが任意のキーを押すまで処理が止まり、その後、次の処理が進行します。特定のキーだけを待機したい場合は、ReadKey()メソッドに条件を追加することで特定のキー入力を検出できます。
キー入力待ちの活用例
- ユーザー承認を得る:たとえば、重要な操作の前にユーザーに確認メッセージを表示し、キーを押すことで承認を受ける設定が可能です。
- 段階的な操作:スクリプトの処理をフェーズごとに進める際、各フェーズでキー入力待ちを挟むことで操作を確認しながら進められます。
- エラー発生時の一時停止:エラー時にユーザーの介入を待ち、次の指示を確認した後に続行するような設計にも使えます。
ただし、キー入力待ちを多用するとスクリプトの流れが滞るため、頻繁にユーザーが入力を求められるシナリオでは慎重に設定することが重要です。
キー入力イベントのループ処理を設定する
PowerShellで「キー入力イベントのループ処理」を設定することで、特定のキーが押されるまでスクリプトをループさせる処理が可能です。これは、リアルタイムでユーザーの入力を監視したり、操作の指示を随時受け取るようなインタラクティブなスクリプトに効果的です。
基本的なループ処理の設定方法
キー入力イベントのループ処理を設定するには、whileやdo-whileループと.ReadKey()メソッドを組み合わせる方法があります。以下は「特定のキー(例えば ‘Q’ キー)が押されるまでループを続ける」処理の例です。
do {
$key = [System.Console]::ReadKey($true).Key
Write-Host "何かキーが押されました: $key"
} while ($key -ne 'Q')
Write-Host "Qキーが押されたので処理を終了します。"このコードでは、任意のキー入力をリアルタイムで検出し、Qキーが押されるとループを抜ける仕組みです。必要に応じて他のキーや条件に変更することで、さまざまな操作をカスタマイズできます。
キー入力イベントのループ処理の活用例
- 操作指示の待機:ユーザーから特定のキー入力があるまで操作指示を待ち続けることで、作業工程の進行に合わせた制御が可能です。
- 終了処理の条件設定:終了キーを指定することで、ユーザーの意思でループを止めるシナリオを作ることができます。
- インタラクティブなアプリケーションの作成:ユーザーの入力に応じて異なる処理を実行するための基本的なインターフェースを構築することも可能です。
ループ処理は、長時間の実行や過度な繰り返しによりシステム負荷がかかる場合があるため、適切な条件設定やエラーハンドリングも行い、最適化することが大切です。
PowerShellでキーボード操作の入力監視と取得方法
- キー入力の監視と取得の基本設定
- 特定のキー入力イベントの記録方法
- SendKeysが効かない原因と対策
- キー入力のエラーハンドリングと対策
キー入力の監視と取得の基本設定
PowerShellで特定のキー入力を監視し、その入力を取得することで、対話的な操作や自動化のトリガーとして使用することが可能です。キー入力の監視と取得の基本設定は、ユーザーの操作に合わせてスクリプトの実行を制御したい場合に非常に有効です。
キー入力監視の基本的な方法
キー入力の監視には、.ReadKey()メソッドを使用します。このメソッドにより、ユーザーがキーを押すと、その入力を取得して処理に反映させることができます。以下は、基本的なキー入力監視の例です。
Write-Host "任意のキーを押してください..."
$key = [System.Console]::ReadKey($true).Key
Write-Host "入力されたキー: $key"このコードでは、ユーザーが押したキーが即座に取得され、変数$keyに格納されます。これにより、特定のキーが押されたかを確認し、次の処理に繋げることができます。
キー入力監視の用途
- 操作の切り替え:ユーザーの指示に応じて異なる処理を行いたい場合に、キー入力をトリガーにして制御します。
- セキュリティ対策:特定のキーが押された際に確認画面を表示することで、誤操作を防ぐ用途に役立ちます。
- ゲームやツールのインターフェース:ユーザー入力をリアルタイムに取得して処理することで、PowerShellでの簡易的なアプリケーション開発にも応用できます。
ただし、キー入力の監視を継続的に行うとCPU負荷がかかる可能性があるため、定期的な休止やループを使用する場合は効率的に設定することが推奨されます。
特定のキー入力イベントの記録方法
特定のキー入力イベントを記録することで、ユーザーの操作ログを残したり、後で参照するためのデータを取得することができます。PowerShellでキー入力を記録する方法としては、特定のキーが押された時にその情報を保存する手法が一般的です。
キー入力記録の基本的な手順
- 入力の取得と判定
特定のキー入力を検出するには、[System.Console]::ReadKey()メソッドを使います。このメソッドで取得したキーを判定し、指定したキーである場合に記録処理を行います。 - ログの保存
押されたキーや入力時間を記録するために、テキストファイルやCSVファイルに保存することが多いです。以下は、押されたキーの記録をファイルに保存する例です。
$logFile = "C:\KeyLog.txt"
do {
$key = [System.Console]::ReadKey($true).Key
Add-Content -Path $logFile -Value "$(Get-Date): $key キーが押されました"
} while ($key -ne 'Escape') # Escapeキーで終了上記のコードでは、キーが押されるたびにログファイルに記録され、Escapeキーが押された時点でループが終了します。
キー入力記録の活用例
- 操作ログの管理:システムの監視やユーザーの操作履歴を記録し、トラブルシューティングやセキュリティ対策に役立ちます。
- データ分析:ユーザーがどの操作を頻繁に行っているかの分析に使えるため、UI/UX改善の参考情報にもなります。
- デバッグやエラー解析:システムの動作を確認し、特定のキー入力によるエラーの原因を探る際に有効です。
ただし、キー入力を記録する場合は、プライバシーの観点から適切な運用が求められます。また、長時間にわたる記録ではファイルが大きくなる可能性があるため、適宜ファイルを分割するか、古いデータを削除する工夫も必要です。
SendKeysが効かない原因と対策
PowerShellで「SendKeys」機能を使ってキーボード入力を自動化しようとした際、うまく動作しないことがあります。SendKeysが効かない原因にはいくつかの理由があり、それぞれに適切な対策が求められます。
SendKeysが効かない原因
- 対象ウィンドウがアクティブでない
SendKeysはアクティブなウィンドウに対してキー入力を行うため、対象ウィンドウがアクティブでないと、期待した操作が行われません。 - 管理者権限の問題
一部のアプリケーションでは、管理者権限で実行されているため、通常のPowerShellセッションからでは操作が制限されることがあります。 - セキュリティソフトやOSの制限
OSやセキュリティソフトの設定によって、キーボードの自動入力操作がブロックされることがあります。特にWindows 10以降では、この制限が強化されています。 - SendKeysの限界
SendKeysでは、複雑なキー操作や特殊キーの同時押しがうまく実行されない場合があります。例えば、Ctrl+Alt+Delのようなシステム予約キーは操作できません。
SendKeysが効かない場合の対策
- 対象ウィンドウのアクティブ化
キー操作を実行する前に、対象ウィンドウをアクティブにするために[System.Windows.Forms]::SendKeys.SendWait("{ALT}{TAB}")などを利用して切り替える方法が有効です。 - 管理者権限でPowerShellを実行する
SendKeysを管理者権限で実行するアプリケーションに対して使用する場合、PowerShell自体を管理者モードで実行し、権限エラーを回避することが重要です。 - セキュリティ設定の見直し
必要に応じてセキュリティソフトの設定やWindowsのプライバシー設定を確認し、SendKeysの実行がブロックされないように設定を調整します。 - 他の手法の検討
SendKeysがうまく動作しない場合、他の方法を検討するのも一つの手です。例えば、Windows APIを利用した低レベルのキー操作や、オートメーションツール(AutoHotkeyなど)の併用を検討することで、より安定したキー入力操作が可能です。
キー入力のエラーハンドリングと対策
PowerShellでキー入力の自動化や監視を行う際には、エラーが発生する可能性もあります。こうしたエラーを適切に処理し、スクリプトが中断しないようにするためには、エラーハンドリングが重要です。
キー入力エラーの原因と対策
- キーが押されていない状態
入力待機中にユーザーがキーを押さなかった場合、スクリプトが停止することがあります。これに対しては、タイムアウト設定やデフォルト値を使用して、一定時間後に処理を進める方法が効果的です。 - 想定外のキー入力
特定のキーが押されることを前提にしたスクリプトでは、異なるキーが押された場合にエラーが発生することがあります。こうした場合は、入力されたキーを検証し、条件分岐で対応することで、誤ったキーが入力された場合の挙動を制御できます。 - セキュリティソフトによるブロック
一部のセキュリティソフトでは、キー入力を自動化する操作を不正な動作として認識することがあります。事前にセキュリティ設定を確認し、必要に応じて例外設定を追加します。
エラーハンドリングの実装例
以下は、キー入力にエラーが発生した場合の処理例です。
try {
$key = [System.Console]::ReadKey($true).Key
if ($key -eq 'Escape') {
Write-Host "Escapeキーが押されました。処理を中止します。"
} else {
Write-Host "入力されたキー: $key"
}
} catch {
Write-Host "エラーが発生しました。再度入力を確認してください。"
}この例では、try-catch構文を使ってエラーが発生した場合にメッセージを表示し、スクリプトが中断しないようにしています。
キー入力エラーハンドリングの活用例
- エラー時のメッセージ表示:エラー発生時にユーザーに適切なメッセージを表示し、再入力を促すことができます。
- ログファイルへの記録:エラー内容をログファイルに保存することで、後から問題を特定しやすくなります。
- 再試行設定:特定のエラーが発生した際に再度キー入力を待機するように設定し、スクリプトが途中で停止するのを防ぎます。
エラーハンドリングを適切に実装することで、PowerShellでのキー入力操作がより安定し、エラー発生時にも柔軟に対応できるスクリプトになります。
PowerShellでキーボード操作を自動化する方法のまとめ
記事のポイントをまとめます。
- PowerShellでのキー操作はSendKeysで自動化できる
- SendKeysを使用するとEnterやTabなどのキー入力をプログラムで再現できる
- Windowsキーと他のキーの同時押しは特殊な設定が必要である
- 特定のキーが押されるまで処理を待機させることが可能
- キー入力待ちを活用することで、ユーザーの指示を確認しながら操作を進められる
- ループ処理を設定すると特定のキー入力までスクリプトが繰り返される
- PowerShellでリアルタイムにキー入力を監視して操作を制御できる
- 特定のキー入力を記録し、操作ログとして残すことができる
- SendKeysが動作しない原因にはウィンドウの非アクティブや権限不足がある
- セキュリティ設定やOSの制限がSendKeysの動作を阻害する場合がある
- キー入力時のエラーはハンドリング処理でスクリプト停止を防げる
- 誤操作を防ぐために、エラーが起きた際の再試行設定を組み込むとよい
- 操作ログをファイルに記録し、後から確認できるようにする方法がある
- エラー内容をログに記録することで問題の原因を把握しやすくなる
- PowerShellでのキー操作には実行前にテストを行うと安定性が高まる