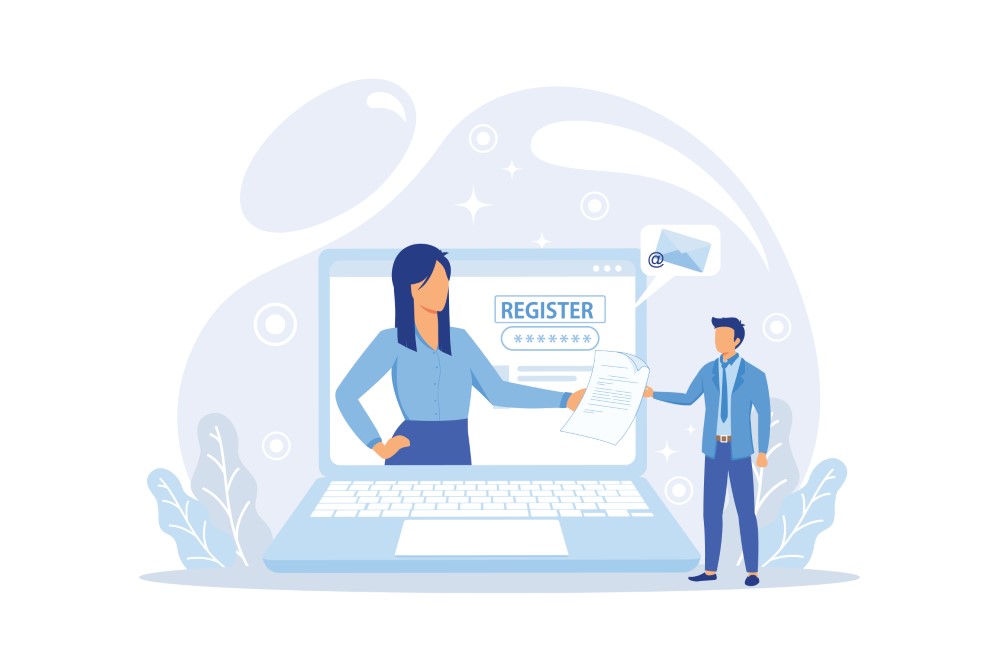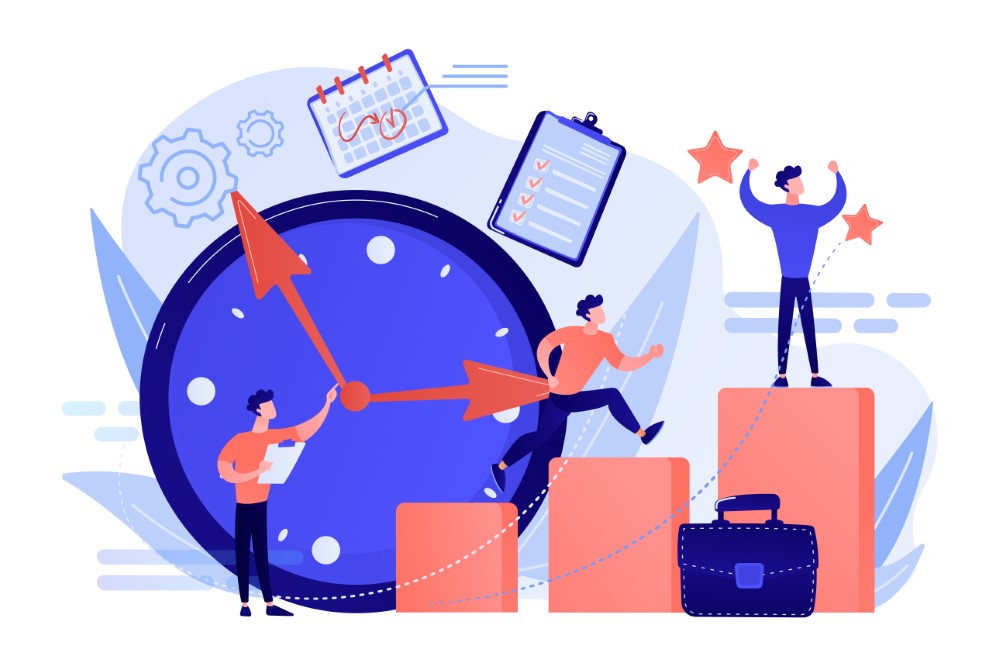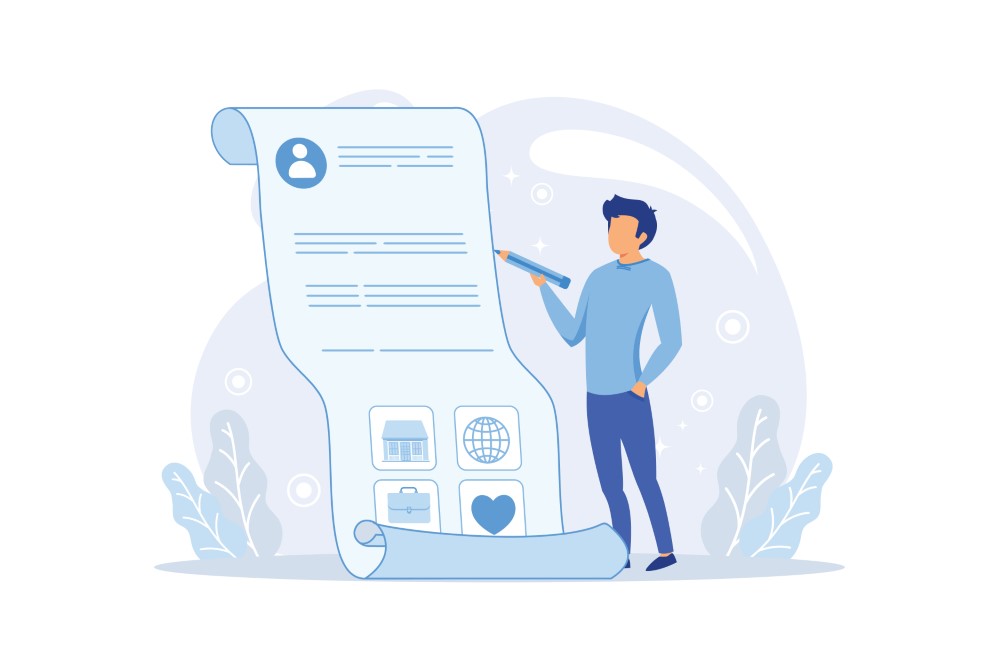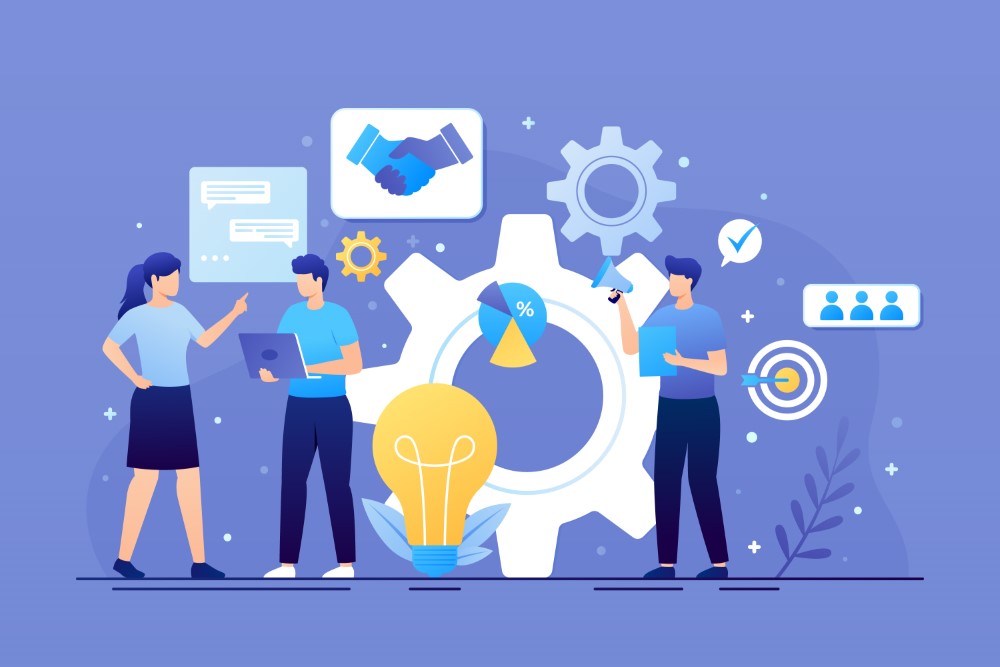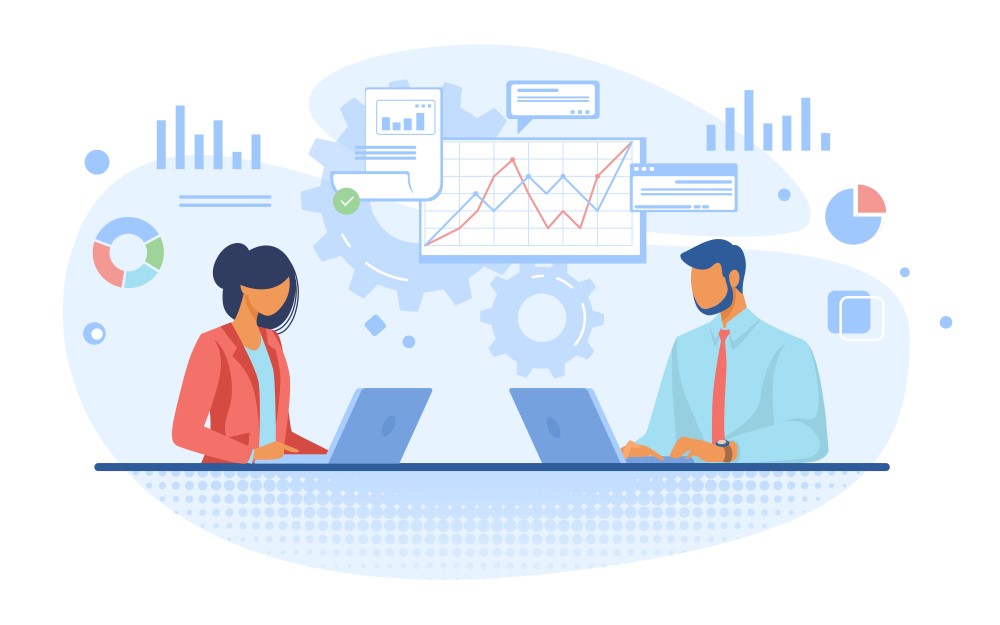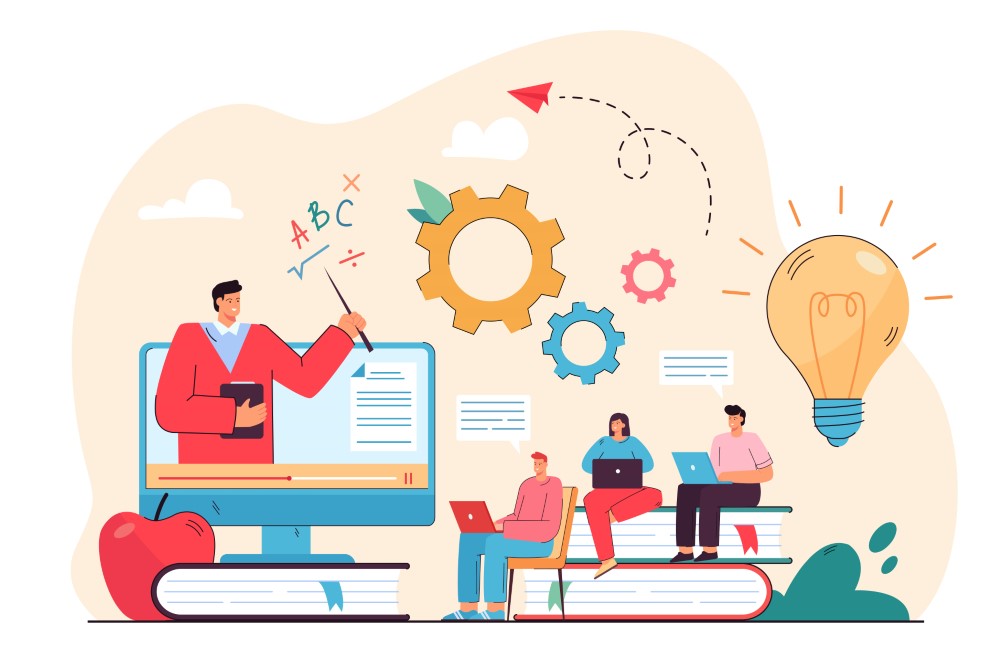Outlookの新しいバージョン「Outlook new」とこれまでのOutlookの違いについて、最近多くのユーザーが疑問を感じています。
この記事では、outlook for windowsとoutlook newの違いに加えて、トグル機能が表示されない場合の対処法や、従来のOutlookへの戻し方も解説します。また、outlook newでのメール設定や、新しいOutlookをオフにする方法についても詳しく説明します。
もし従来のOutlookとの違いに関する疑問をお持ちで、設定や使い方に不安がある方は、この記事を通じて基本的なポイントを押さえ、スムーズに操作できるようサポートいたします。
- Outlook newとOutlook for Windowsの違い
- Outlook newでのメール設定方法
- トグル機能が表示されない場合の対処法
- 新しいOutlookを従来版に戻す方法
outlook newとこれまでとの違いとは?
- outlook for windowsとoutlook newの違い
- トグル機能が表示されない場合の対処法
- 新しいoutlookでの切り替えができない問題
outlook for windowsとoutlook newの違い
結論として、Outlook for WindowsとOutlook Newには操作性や機能にいくつかの違いがあります。それぞれの違いを理解することで、使用目的に応じた適切な選択ができるでしょう。
まず、インターフェースの違いが挙げられます。Outlook for Windowsは従来のデスクトップ版のOutlookで、従来から使っているユーザーには馴染みやすいインターフェースを持っています。一方、Outlook Newは新しいUIデザインが採用され、シンプルで直感的な操作性を重視しています。特に、Web版に近いレイアウトが特徴的です。
次に、機能面の違いです。Outlook for Windowsは、オフラインでも利用できる強力なメール管理ツールとして広く認識されています。メールだけでなく、スケジュール管理やタスク管理も一括して行える点が魅力です。一方で、Outlook Newはクラウド連携が強化されており、Microsoft 365やOneDriveとの統合がスムーズに行えます。このため、チームでの共同作業やリモートワークに適した機能が増えています。
最後に、カスタマイズ性の違いも考慮する必要があります。Outlook for Windowsでは、従来の多彩なカスタマイズオプションが提供されていますが、Outlook Newでは、現時点でその自由度がやや制限されている場合があります。ただし、これは今後のアップデートで改善される可能性が高いです。
トグル機能が表示されない場合の対処法
トグル機能が表示されない場合は、いくつかの対処法を試すことができます。特に、Outlook Newに移行したばかりのユーザーには、この問題がよく見受けられます。
まず設定の確認が重要です。Outlookの設定メニューにアクセスし、「表示」や「ナビゲーション」タブでトグル機能のオン/オフを確認してください。設定が正しく反映されていない場合、表示されないことがあります。
次に、アプリの再起動を試すことが有効です。Outlookの再起動や、場合によってはPC自体を再起動することで、システムの不具合が解消されることがあります。また、キャッシュのクリアや最新のアップデートが適用されているか確認することも重要です。Outlookのアップデートが不完全な場合、機能が正常に動作しないことがあるため、必ず最新バージョンをインストールしましょう。
最後に、サポートへの問い合わせも選択肢の一つです。設定やアップデートでは解決できない場合、Outlookの公式サポートに問い合わせると、詳細な対応方法を教えてもらえます。特に、トグル機能に関連するバグが報告されている場合、サポートから特定の修正方法を教えてもらえることがあります。
新しいoutlookでの切り替えができない問題
新しいOutlookに移行した際に、従来のOutlookに切り替えができないという問題に直面するユーザーが増えています。これには、いくつかの原因と解決策が考えられます。
まず、設定メニューの確認が必要です。新しいOutlookでは、インターフェースがシンプルになっているため、従来のOutlookに戻すオプションが見つけにくいことがあります。設定画面にアクセスし、「Outlookのバージョン管理」や「クラシックモードに戻す」などのオプションを確認してください。場合によっては、切り替えが制限されている環境もあるため、利用しているOutlookのバージョンやアカウントの種類をチェックすることが重要です。
次に、管理者権限の確認も重要です。特に、職場や学校で提供されているMicrosoft 365アカウントを利用している場合、システム管理者によって新しいOutlookへの移行が強制されていることがあります。この場合、自分で切り替えを行うことができないため、システム管理者に問い合わせる必要があります。
また、Outlookのバージョンの不具合や設定の不一致が原因で切り替えができないケースもあります。この場合、まずはOutlookを最新バージョンにアップデートしてみることが推奨されます。アップデートが不完全な場合やバグが存在する場合、切り替えオプションが表示されないことがあります。
outlook newとこれまでとの違いおよび設定のポイント
- outlook newでのメール設定方法
- outlook newを元に戻す方法
outlook newでのメール設定方法
Outlook Newでのメール設定は、従来のOutlookと異なる点がいくつかありますが、基本的には簡単に行うことができます。以下に設定手順を説明します。
まず、アカウント追加の手順ですが、Outlook Newを起動した後、画面右上の設定アイコンをクリックし、「アカウントの管理」から「アカウントを追加」を選択します。ここでメールアドレスを入力し、指示に従ってパスワードや必要な認証情報を入力することで、アカウントが自動的に設定されます。
次に、手動設定が必要な場合もあります。特に、プロバイダによっては、自動設定がうまくいかないことがあります。この場合、「手動設定」オプションを選択し、IMAPやPOP3、SMTPなどのサーバー情報を正確に入力する必要があります。これらの情報は、メールサービス提供者のサポートページで確認できます。
最後に、カレンダーや連絡先の同期設定も忘れないようにしましょう。Outlook Newでは、Microsoft 365や他のクラウドサービスとの連携が強化されているため、メール設定後にカレンダーや連絡先も自動的に同期されることが多いです。しかし、場合によっては手動でこれらの設定を確認する必要があります。設定が完了した後、メールの送受信が正常に行えるかを必ず確認してください。
outlook newを元に戻す方法
新しいOutlookを利用しているユーザーの中には、従来のOutlookに戻したいと考える方も少なくありません。幸いなことに、Outlook Newから従来のOutlookに戻す方法は比較的シンプルです。
まず、設定メニューにアクセスする必要があります。Outlook Newの右上にある「設定」アイコンをクリックし、「Outlookのバージョン切り替え」または「古いバージョンに戻す」といったオプションを探します。このオプションを選択することで、従来のOutlookインターフェースに切り替わります。
次に、切り替えの際の注意点として、戻した場合、新しいOutlookでしか利用できない機能が使用できなくなることがあります。例えば、クラウドベースの一部の機能や、Outlook New独自のUI改善は、従来のOutlookに戻すと利用できなくなります。そのため、戻す前に、どの機能を重視するかを検討しておくと良いでしょう。
また、再び新しいOutlookに切り替えることも可能です。切り替えオプションは常に利用できるため、状況や必要に応じていつでも新しいOutlookに戻ることができます。これにより、試行錯誤しながら自分に最適なバージョンを選ぶことができます。
outlook newと従来版との違いのまとめ
記事のポイントをまとめます。
- outlook newは新しいUIデザインを採用している
- outlook for windowsは従来のデスクトップ版Outlookである
- outlook newはクラウド連携が強化されている
- outlook for windowsはオフラインでの利用が可能
- outlook newはシンプルな操作性を重視している
- outlook for windowsはカスタマイズ性が高い
- outlook newのトグル機能が表示されない場合の対処法がある
- outlook newはメール設定が簡単にできる
- outlook newでは手動でのメール設定が必要な場合がある
- outlook newから従来のOutlookに戻す方法がある
- outlook newはMicrosoft 365との統合がスムーズである
- outlook newでの切り替えには制限がある場合がある
- outlook newはアップデートにより機能が改善されることがある
- outlook newは一部の機能が従来版と異なる
- outlook for windowsに戻すと、新機能が使えなくなる場合がある