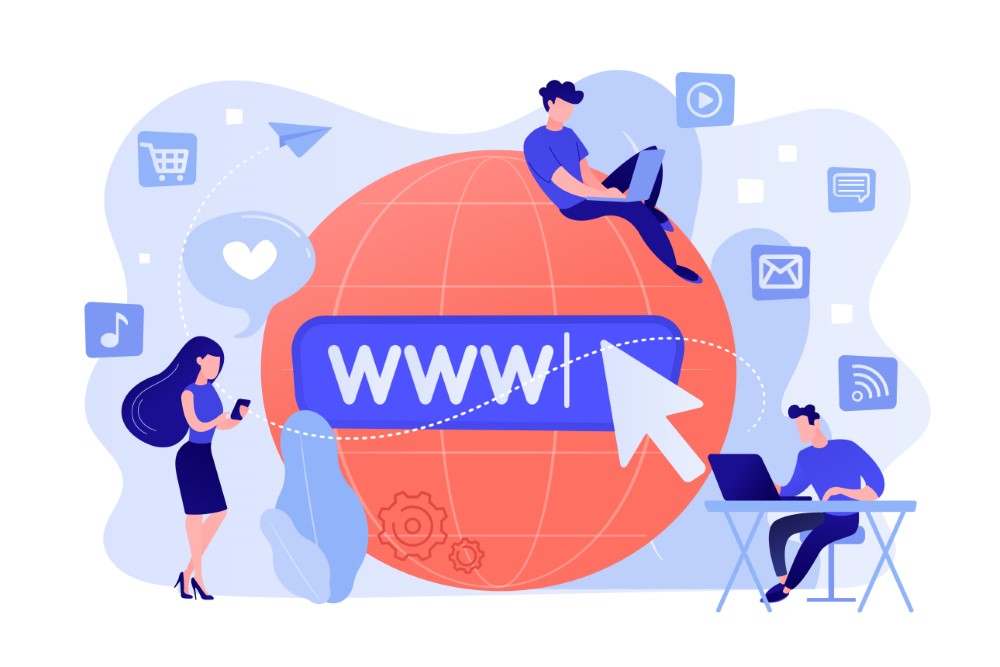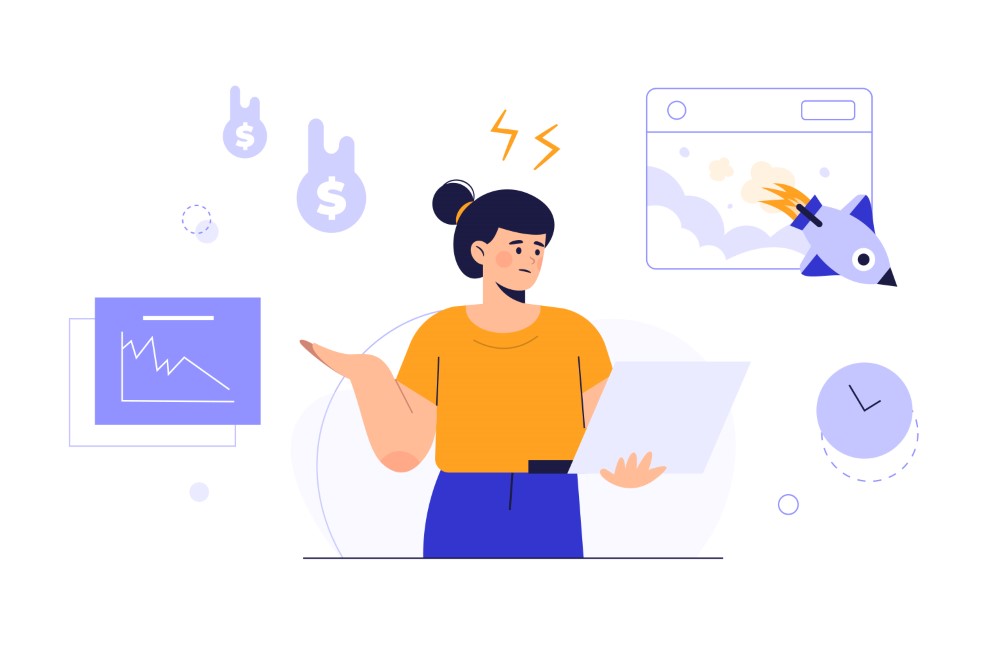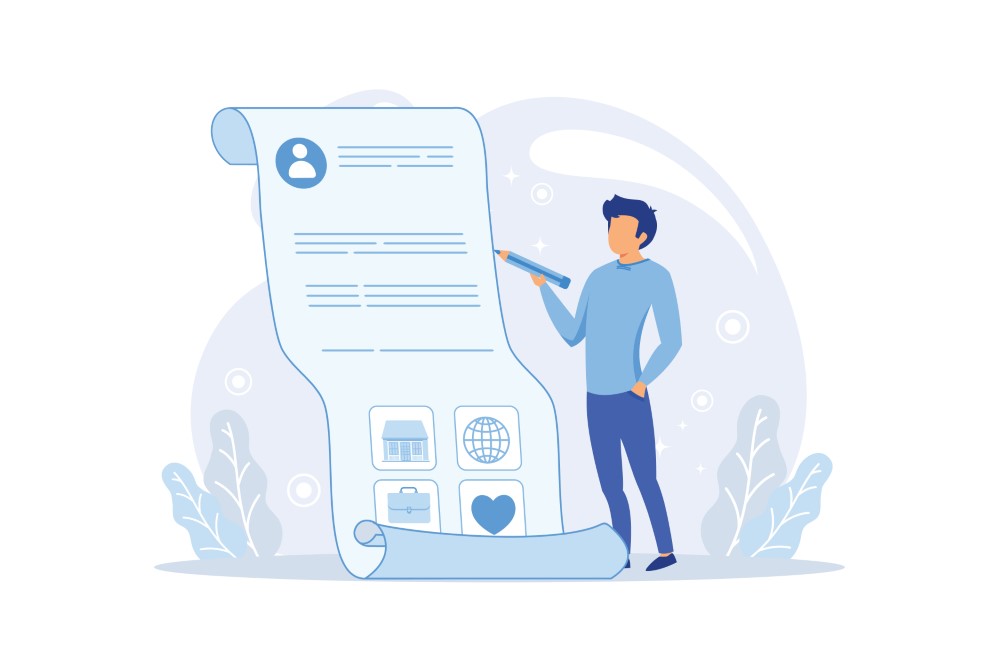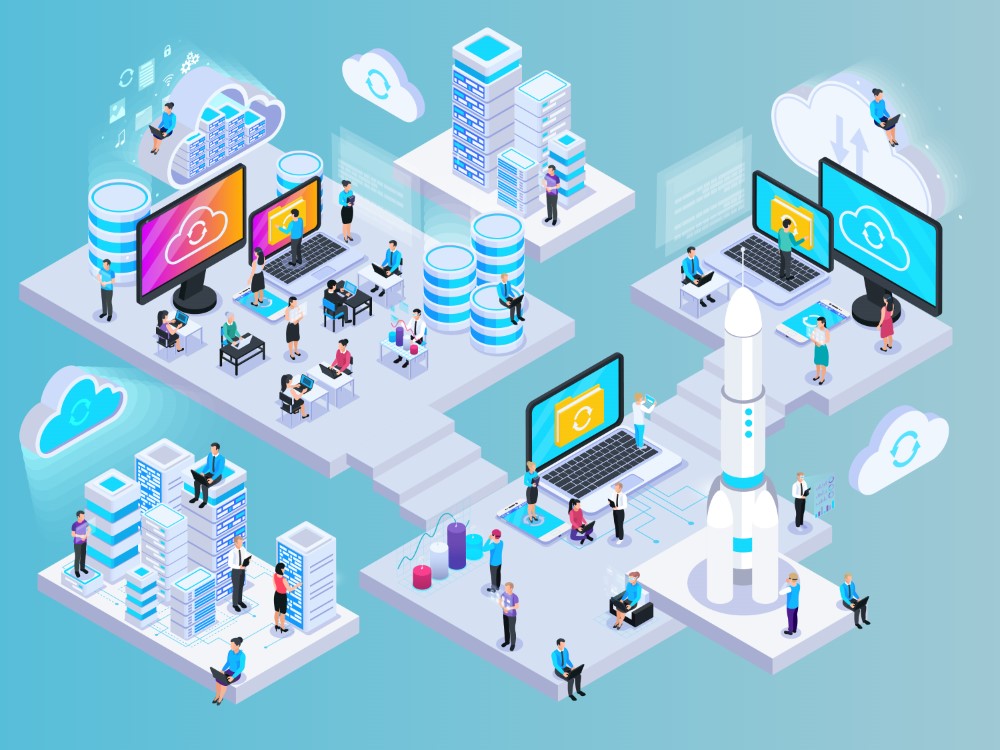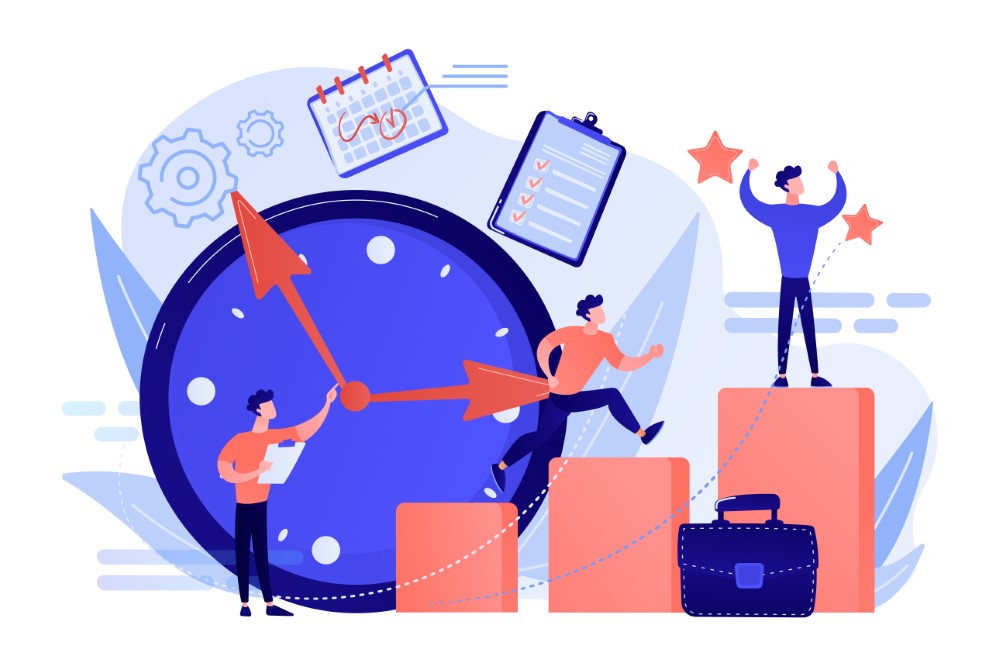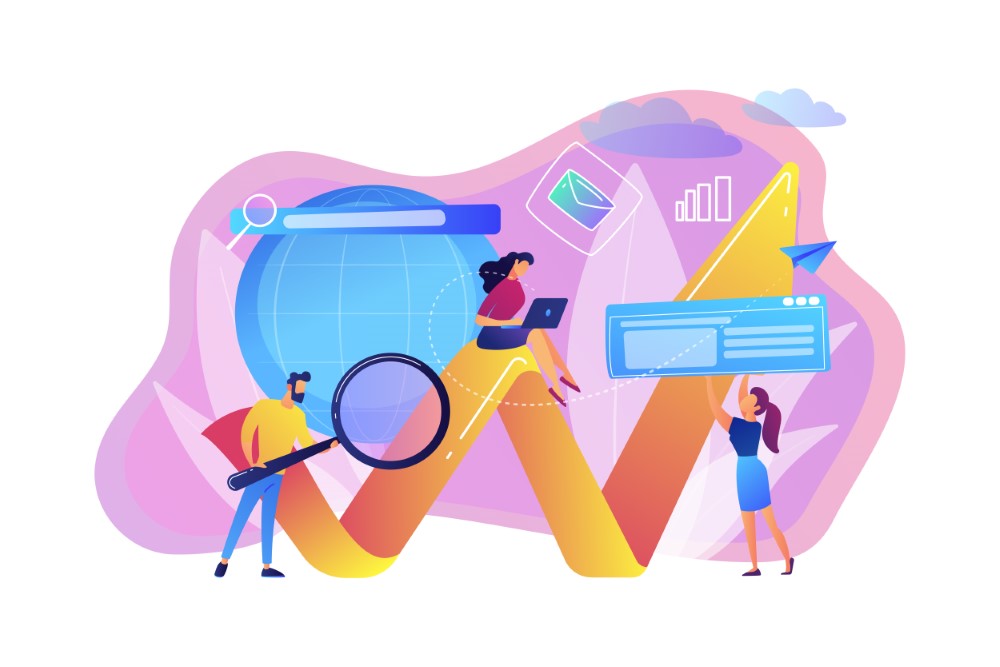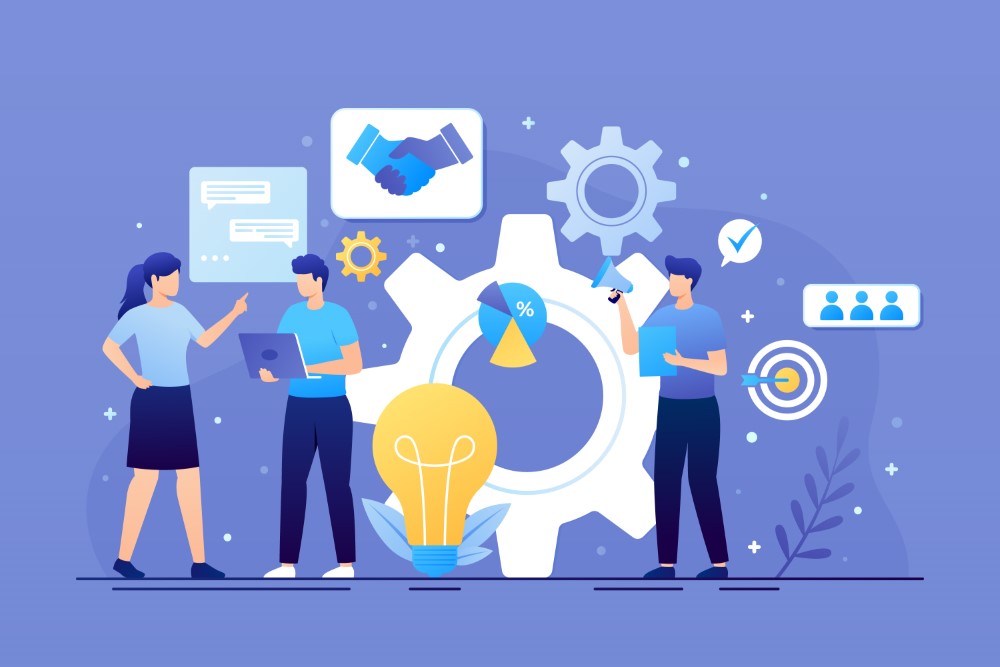Yamahaルータは、企業や個人向けに高い信頼性と豊富な機能を提供するルータとして広く利用されています。しかし、Yamahaルータのコマンド設定方法や初期パスワードの確認・変更、さらには各種コマンドの使い方を正しく理解しておかないと、最適な運用が難しくなることがあります。
本記事では、Yamahaルータのコマンド設定方法について詳しく解説し、初期パスワードの確認と変更手順、よく使われる設定例、さらにshowコマンドやppコマンドの具体的な使用方法まで幅広くカバーします。例えば、「初期化」や「コマンドリファレンス」の見方、そして「show log」や「arpコマンド」を用いたトラブルシューティングの方法など、運用に役立つ知識を一通り網羅しています。
また、Yamahaルータの特徴として、Ciscoルータと比較されることも多いですが、コマンドリファレンスを活用することで、特定の操作や設定を簡単に理解することが可能です。この記事を読むことで、電源シャットダウンの方法やppコマンドの使用例、コマンドの一覧表示の仕方まで、Yamahaルータの管理に必要な基本から応用までの知識が身につきます。
- Yamahaルータの初期パスワードの確認・変更方法
- Yamahaルータのコマンド設定方法と設定例
- showコマンドやppコマンドの使い方
- コマンドリファレンスや初期化、シャットダウンの手順
Yamahaルータのコマンド設定方法
- 初期パスワードの確認・変更方法
- 設定例の一覧と解説
- コマンドリファレンスの見方と活用法
- showコマンドの使い方
初期パスワードの確認・変更方法
Yamahaルータの初期パスワードを確認・変更する方法は、セキュリティの観点から非常に重要です。初期パスワードをそのまま使用することはリスクが伴うため、確認後に必ず変更を行うことを推奨します。ここでは、初期パスワードの確認方法と、変更手順について詳しく説明します。
確認方法
Yamahaルータの初期パスワードは、通常ルータ本体に貼付されているラベルに記載されています。
製品モデルにより異なることがありますが、多くの場合「admin」や「password」といったデフォルトの文字列が使用されています。
また、初期設定ガイドや製品マニュアルにも記載されていることがあるため、確認してみてください。
- 本体ラベルを確認:ルータの裏面または底部にラベルが貼られている。
- マニュアルを確認:製品付属のマニュアルに初期設定情報が記載。
変更方法
セキュリティ強化のため、初期パスワードは必ず変更しましょう。以下の手順で簡単に変更が可能です。
- 管理画面にアクセス:Webブラウザを開き、YamahaルータのIPアドレスを入力して管理画面にアクセスします。通常、アドレスバーに「192.168.100.1」などのIPアドレスを入力してアクセスします。
- ログインする:初期パスワードを使用して管理画面にログインします。
- パスワード設定メニューに移動:管理画面の設定メニューから「パスワード」や「セキュリティ設定」を選択し、新しいパスワードを入力します。
- パスワードを保存:変更後は必ず設定を保存し、ルータを再起動するか、保存が完了するまで待ちます。
新しいパスワードは、推測されにくい文字列(数字、英字、大文字、小文字、記号を組み合わせたもの)を設定することが推奨されます。
設定例の一覧と解説
Yamahaルータを正しく設定するためには、具体的な設定例を参考にするのが効果的です。ここでは、よく使用される設定例をいくつか挙げ、その解説を行います。
1. インターネット接続設定例
Yamahaルータをインターネットに接続するための基本的な設定です。以下のコマンドを使用します。
ip route default gateway 192.168.100.1
pp select 1
pp bind 1ip route default gateway は、インターネット接続時のデフォルトゲートウェイを設定するコマンドです。これにより、外部ネットワークにアクセスできるようになります。pp select および pp bind は、物理ポートに対する接続を設定するコマンドです。
2. DHCPサーバ設定例
DHCPサーバを設定して、内部ネットワークでIPアドレスを自動割り当てする例です。
dhcp service server
dhcp scope 192.168.100.2-192.168.100.50/24dhcp service server は、ルータをDHCPサーバとして機能させるコマンドです。dhcp scope は、IPアドレスの割り当て範囲を指定しています。これにより、内部ネットワークの各デバイスにIPアドレスが自動的に割り当てられます。
3. NAT設定例
ネットワークアドレス変換(NAT)を設定する場合の例です。
nat descriptor type 1 masquerade
nat descriptor address outer 1 203.0.113.1nat descriptor type masquerade は、IPマスカレードを有効にし、プライベートIPアドレスを外部に公開するためのコマンドです。nat descriptor address outer で外部のIPアドレスを指定し、外部アクセスを許可します。
4. ポートフォワーディング設定例
ポートフォワーディングを設定し、特定の内部サーバに外部からの接続を許可する例です。
nat descriptor type 1 masquerade
nat descriptor address outer 1 203.0.113.1
nat descriptor masquerade static 1 192.168.100.10=80
ポート80(HTTP)へのアクセスを、内部ネットワーク上のサーバ(192.168.100.10)に転送する設定です。外部からのWebトラフィックを内部サーバにリダイレクトします。
コマンドリファレンスの見方と活用法
Yamahaルータの設定や運用において、コマンドリファレンスは非常に重要な資料です。コマンドリファレンスを正しく理解し、活用することで、ルータの操作がスムーズになり、トラブルシューティングも迅速に行えるようになります。ここでは、コマンドリファレンスの見方とその効果的な活用法について説明します。
コマンドリファレンスの基本的な見方
コマンドリファレンスには、各コマンドの詳細な説明、オプションの使い方、実行結果が記載されています。以下は、コマンドリファレンスを確認する際のポイントです。
- コマンドの概要:各コマンドが何を行うのかの簡潔な説明が冒頭にあります。目的が明確に記載されているので、特定の操作をしたい場合はまずこの部分を確認しましょう。
- オプションとパラメータ:コマンドに付加できるオプションや引数が詳細にリストされています。これにより、コマンドの挙動を変更したり、特定の条件で使用したりすることが可能になります。
- コマンドの実行例:実際にどのようにコマンドを入力するかの例が示されています。特に初心者にとっては、この実行例が非常に参考になります。例えば、ネットワーク設定やセキュリティ設定など、実際のユースケースに合わせた例を確認することで、理解が深まります。
- 注意点や制約:コマンド使用時の注意点や、特定の環境下での制約が記載されていることがあります。誤ってシステムに影響を与えないために、この部分もしっかりと確認しましょう。
コマンドリファレンスの活用法
- トラブルシューティング時の参考
トラブルが発生した場合、該当するコマンドや機能を検索してリファレンスを確認することで、問題の特定や解決に役立てます。例えば、「ppコマンド」や「arpコマンド」など、ネットワーク関連のトラブル解決には適切なコマンドを選び、実行例を参考にすることができます。 - 新機能やバージョンアップの確認
ルータのファームウェアやOSがバージョンアップされた際、新しいコマンドが追加されたり、既存のコマンドに変更が加えられることがあります。コマンドリファレンスを確認することで、これらの新機能を正しく利用できるようになります。 - 効率的な設定の最適化
より高度な設定を行いたい場合も、リファレンスを活用して複数のコマンドを組み合わせることで、効率的なルータ運用を実現できます。特に複雑なネットワーク構成やセキュリティ要件に対応する際に役立ちます。
showコマンドの使い方
Yamahaルータにおける「show」コマンドは、ルータの状態や設定を確認するために使用される重要なコマンドです。showコマンドは、現在の接続状況や設定内容、エラーログなどを簡単に確認できるため、トラブルシューティングや日常的な運用に欠かせません。ここでは、主なshowコマンドの使い方を紹介します。
showコマンドの基本
showコマンドは、次のような形式で使用されます。
show <パラメータ><パラメータ> には確認したい情報に応じて適切なキーワードを指定します。例えば、「show config」や「show log」などが一般的です。
よく使われるshowコマンドの例
- show config
現在のルータ設定を確認するコマンドです。設定内容を確認したい場合は、このコマンドを使います。 - show log
ルータのログ情報を確認するコマンドです。ログは、エラーやトラブル発生時の原因を特定するために役立ちます。 - show arp
ARPテーブルを確認するコマンドです。ARPテーブルには、ルータが認識しているIPアドレスとMACアドレスの対応関係が記録されています。 - show interface
ルータのインターフェース(ポート)の状態を確認するコマンドです。接続状態やエラーパケットの情報を確認することができます。
showコマンドを使ったトラブルシューティング
showコマンドは、特定の問題が発生したときに状況を把握するための強力なツールです。例えば、インターネット接続ができない場合は、「show interface」でポートの接続状態を確認し、「show log」でエラーや警告が発生していないかチェックします。これにより、問題の原因を特定しやすくなります。
showコマンドを駆使することで、ルータの状態をリアルタイムで把握し、トラブル発生時の対処を迅速に行うことが可能です。
Yamahaルータのコマンド管理とトラブルシューティング
- 初期化の手順
- show logコマンドでログを確認する方法
- arpコマンドの使い方と注意点
- 電源シャットダウンの手順
- ppコマンドの使用例と設定方法
初期化の手順
Yamahaルータを初期化することで、すべての設定を工場出荷時の状態に戻すことができます。初期化は、設定をリセットして新たに構成し直す際やトラブルシューティングの一環として有効です。ここでは、Yamahaルータの初期化手順を説明します。
初期化を行う前の確認事項
初期化を行うと、現在の設定がすべて消去されます。そのため、必要な設定を事前にバックアップしておくことを推奨します。また、初期化後は再設定が必要になるため、事前に設定内容をメモしておくとスムーズです。
初期化手順
- 電源をオンにした状態でRESETボタンを押す
Yamahaルータの本体にある「RESET」ボタンを確認します。ボタンを押しながら、約10秒程度長押しします。 - 初期化が始まることを確認
LEDランプが点滅し、ルータの再起動が始まります。ランプの点滅やルータの動作音が変化することで、初期化が進行していることが確認できます。 - 再起動後に設定を確認
ルータが再起動し、工場出荷時の状態に戻ります。初期設定パスワードやデフォルトのIPアドレスでアクセスし、設定を行います。再設定が必要となるため、バックアップしておいた設定を元に手動で再構築しましょう。
注意点
初期化作業は、慎重に行う必要があります。誤ってRESETボタンを押してしまうと、設定が消えるため、ルータが使用できなくなる可能性があります。確実に必要なときのみ、初期化を実施しましょう。
show logコマンドでログを確認する方法
Yamahaルータの「show log」コマンドは、システムやネットワークの状態を確認するために使用される重要なツールです。このコマンドを使うことで、ルータが記録したログデータを閲覧し、トラブルシューティングや運用管理に役立てることができます。
show logコマンドの基本
「show log」コマンドは、ルータ内部で発生したイベントやエラーメッセージを確認するためのコマンドです。例えば、接続が不安定な場合やエラーが発生しているときに、このコマンドを使うと問題の特定が容易になります。
show logこのコマンドを入力することで、ルータが記録している全てのログ情報を表示します。
show logコマンドの実行例
- エラーログの確認
ルータが正常に動作していない場合、show logコマンドを実行してエラーメッセージを確認します。以下のように、具体的なエラーメッセージが表示されます。show log <Timestamp> Error: Interface down on port 1この例では、ポート1の接続が切断されたことを示すエラーメッセージが表示されています。エラーメッセージに従って、適切な対応を行うことで、問題の解決に繋がります。
- システムイベントの確認
ルータが記録しているイベント情報もログとして出力されます。例えば、ルータの再起動や設定変更があった場合、ログにその内容が残ります。これにより、いつ設定が変更されたかや、誰が作業を行ったのかを把握することができます。
ログデータの見方
show logコマンドを使って表示されたログデータは、タイムスタンプやエラーレベルなどの情報が含まれています。これをもとに、発生した問題の時系列や深刻度を確認し、対応策を検討することができます。
- タイムスタンプ: イベントが発生した正確な日時が記録されています。
- メッセージ: イベントの内容やエラー情報が記載されています。
トラブルシューティングにおける活用法
show logコマンドは、ネットワークの不調時に問題の原因を特定するために非常に有効です。エラーメッセージやイベントのタイムスタンプを確認することで、どのタイミングで問題が発生したかを把握し、適切な対策を講じることが可能です。
ルータのトラブルが発生した際は、まずshow logコマンドでログを確認し、問題の原因となるイベントやエラーを特定することをおすすめします。
arpコマンドの使い方と注意点
Yamahaルータの「arp」コマンドは、ルータが認識しているIPアドレスとMACアドレスの対応関係を確認・管理するために使用されます。ARP(Address Resolution Protocol)は、IPアドレスをMACアドレスに変換するプロトコルであり、ネットワーク通信を円滑に行うために必要不可欠です。ここでは、arpコマンドの基本的な使い方と注意点について解説します。
arpコマンドの基本
arpコマンドを使用すると、ルータが認識しているIPアドレスとMACアドレスの対応表(ARPテーブル)を確認できます。
show arpこのコマンドを実行すると、現在ルータに登録されているすべてのIPアドレスとそれに対応するMACアドレスが表示されます。
arpコマンドの使い方
- ARPテーブルの確認
基本的な使い方として、ARPテーブルを表示するには以下のコマンドを入力します。show arpこのコマンドを実行することで、ルータが記憶しているIPアドレスとMACアドレスの対応関係を一覧表示します。ネットワーク内の通信に問題がある場合、このテーブルを確認することで、原因が特定できることがあります。
- ARPテーブルのクリア(削除)
古いARPエントリが原因でネットワーク通信に支障が出ることがあります。その場合、ARPテーブルをクリアして再学習させることで、問題を解決できることがあります。clear arpこのコマンドを実行することで、ルータのARPテーブルを一時的にリセットし、最新の通信状況に基づいてテーブルを再構築します。
arpコマンド使用時の注意点
- ARPテーブルの定期的な確認
ネットワークトラフィックに問題が生じた場合、ARPテーブルに不正確なエントリが残っていることがあります。そのため、定期的にARPテーブルを確認し、必要に応じてテーブルをクリアすることが推奨されます。 - ARPスプーフィングへの対策
ARPは本来、信頼性が高いプロトコルではありません。そのため、攻撃者が偽のMACアドレスを送りつけてネットワークを混乱させる「ARPスプーフィング」という攻撃に注意する必要があります。ARPテーブルに異常なエントリがないか定期的にチェックし、不審なアドレスがある場合はすぐに対策を講じましょう。
電源シャットダウンの手順
Yamahaルータの電源を安全にシャットダウンすることは、ハードウェアの保護やデータの保全のために重要です。特に、設定変更やメンテナンスの際は、正しい手順で電源を切ることが求められます。ここでは、電源シャットダウンの正しい手順を解説します。
電源シャットダウン前の準備
ルータをシャットダウンする前に、現在の設定や稼働中の通信を確認することが必要です。不適切なシャットダウンは、データ損失や設定の破損につながる可能性があります。
- 設定の保存
設定を変更した場合は、シャットダウン前に必ず保存を行いましょう。以下のコマンドを使って設定を保存できます。saveこのコマンドにより、現在の設定が保存され、再起動後も反映されます。設定が保存されていない状態で電源を切ると、変更が反映されないままリセットされてしまうことがあります。
- 稼働中の通信の確認
ルータが依然としてデータ通信を行っている場合、通信が途絶えないよう、適切なタイミングでシャットダウンを実施することが重要です。「show session」などのコマンドを使用して、アクティブな通信セッションがないかを確認しましょう。
電源シャットダウンの手順
- シャットダウンコマンドの実行
Yamahaルータには直接的なシャットダウンコマンドはありませんが、電源を切る前に以下のように安全に操作を行うことが推奨されます。shutdownこのコマンドは、物理ポートやサービスを無効にすることができ、通信を一時的に停止させるものです。電源を切る前にサービスを終了させ、データ損失を防ぎます。
- 電源ケーブルの取り外し
ルータが安全に停止したことを確認したら、電源ケーブルを外してシャットダウンを完了させます。突然の電源断ではなく、上記の手順を踏むことで、データの破損や機器へのダメージを避けることができます。
シャットダウン後の注意点
シャットダウン後、再起動を行う際は、数秒待ってから電源を入れ直すことが推奨されます。すぐに再起動を行うと、ハードウェアが正しく初期化されない場合があるため、一定の時間を空けてから電源を入れるようにしましょう。
ppコマンドの使用例と設定方法
Yamahaルータの「ppコマンド」は、PPP(Point-to-Point Protocol)接続に関連する設定を行う際に使用されます。PPPは、2地点間でのデータリンクを確立するプロトコルで、主にWAN(広域ネットワーク)接続で使用されます。このコマンドを使うことで、ルータとインターネットプロバイダや他のネットワーク機器との接続を管理できます。ここでは、ppコマンドの基本的な使用例と設定方法を紹介します。
ppコマンドの使用例
- PPP接続の設定 インターネット接続を確立する際、PPPoE(PPP over Ethernet)を使って接続設定を行う例です。Yamahaルータでは、ppコマンドを使ってPPPoEを設定し、外部ネットワークに接続します。
pp select 1 pp enable 1 pp keepalive interval 30 retry 5- pp select 1:1番目のPPPインターフェースを選択します。
- pp enable 1:選択したPPPインターフェースを有効化します。
- pp keepalive interval 30 retry 5:PPP接続を維持するためのキープアライブ機能を設定します。30秒ごとに確認を行い、失敗した場合は5回まで再試行します。
- ユーザー認証の設定 PPP接続時には、ユーザー名とパスワードによる認証が必要です。以下は、ユーザー認証を設定する際のコマンド例です。
pp auth username your_username password your_password- your_username:PPP接続に必要なユーザー名を指定します。
- your_password:PPP接続に使用するパスワードを設定します。
- IPアドレスの取得と割り当て PPP接続後、ルータは外部からIPアドレスを取得し、内部ネットワークに適切なアドレスを割り当てる必要があります。以下は、そのための設定例です。
pp ipcp ipaddress on pp ipcp default_route on- pp ipcp ipaddress on:PPP接続でIPアドレスを自動的に取得する設定です。
- pp ipcp default_route on:ルータがPPP接続をデフォルトルートとして設定します。
ppコマンドの設定方法
ppコマンドを使って設定を行う手順は比較的シンプルですが、設定を行う前にルータのネットワーク環境や接続条件をしっかりと把握しておくことが重要です。ここでは、ppコマンドの基本的な設定方法をステップごとに説明します。
設定手順
- PPPインターフェースの選択 最初に、使用するPPPインターフェースを選択します。Yamahaルータでは複数のPPPインターフェースを使用できます。
pp select 1このコマンドにより、1番目のPPPインターフェースが選択されます。
- PPP接続の有効化 選択したインターフェースを有効にするために、pp enableコマンドを使用します。
pp enable 1これで、選択したPPPインターフェースが有効化され、PPP接続を開始できる状態になります。
- ユーザー認証情報の設定 プロバイダから提供されたユーザー名とパスワードを使って、認証情報を設定します。
pp auth username your_username password your_password正確な認証情報を入力することで、プロバイダとの接続が可能になります。
- IPアドレスの自動取得設定 PPP接続を確立した後、外部ネットワークからIPアドレスを自動的に取得する設定を行います。
pp ipcp ipaddress onこの設定により、外部から割り当てられたIPアドレスを自動的に受け取ります。
- 接続確認 最後に、設定した内容が正しく動作しているか確認します。
show interface pp1コマンドを使用すると、PPPインターフェースの状態を確認できます。show interface pp1インターフェースが正しく動作している場合、IPアドレスや接続ステータスが表示されます。
注意点
- 設定の保存:ppコマンドで設定を変更した後は、設定を保存しないとルータの再起動後に元に戻ってしまいます。必ず「save」コマンドを使用して設定を保存してください。
- 接続エラーの確認:PPP接続がうまくいかない場合は、ログを確認し、エラーメッセージから原因を特定しましょう。
show logコマンドでログを確認することができます。
ppコマンドを適切に使用することで、Yamahaルータを使ったPPP接続をスムーズに管理できます。
Yamahaルータのコマンド設定方法のまとめ
記事のポイントをまとめます。
- Yamahaルータの初期パスワードは本体ラベルやマニュアルで確認できる
- 初期パスワードはセキュリティ向上のため変更が推奨される
- インターネット接続にはデフォルトゲートウェイとppコマンドが必要
- DHCPサーバの設定で内部ネットワークに自動IP割り当てができる
- NAT設定を使用してプライベートIPを外部ネットワークに公開できる
- ポートフォワーディングで特定のサーバに外部アクセスを許可できる
- コマンドリファレンスを活用して、効率的なルータ管理が可能
- showコマンドを使うことで、ルータの設定状況を確認できる
- show logコマンドでエラーやシステムイベントのログを確認できる
- arpコマンドでIPアドレスとMACアドレスの対応を管理できる
- 初期化によりルータを工場出荷時の状態に戻すことができる
- 正しい手順で電源シャットダウンを行い、データ損失を防げる
- ppコマンドを使い、PPP接続の設定や管理ができる
- 設定保存やログ確認でルータ運用を安定化できる
- コマンドの使い方を理解し、トラブルシューティングに役立てられる