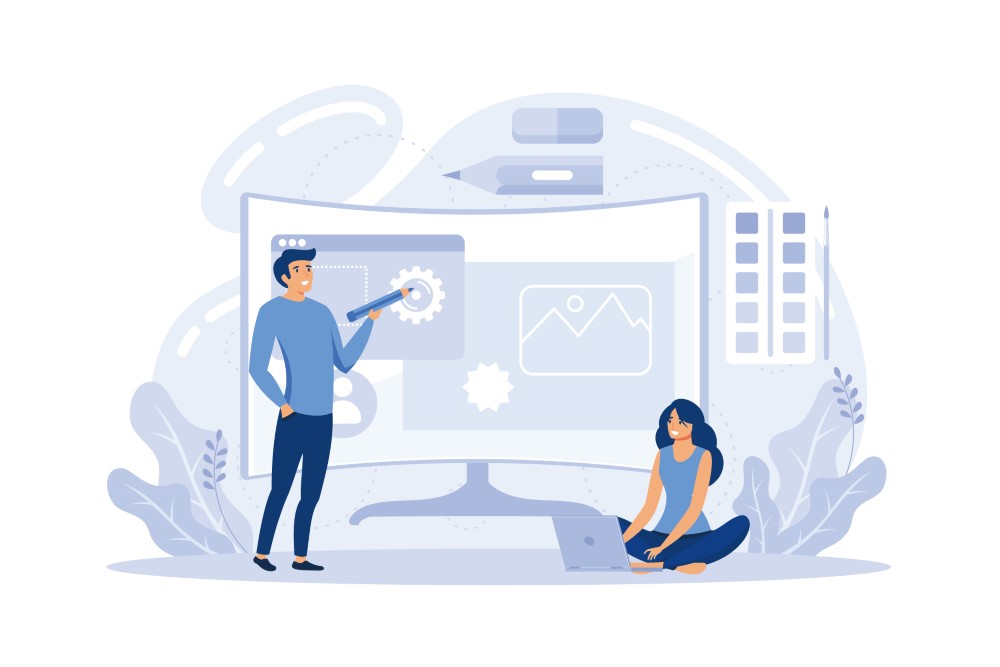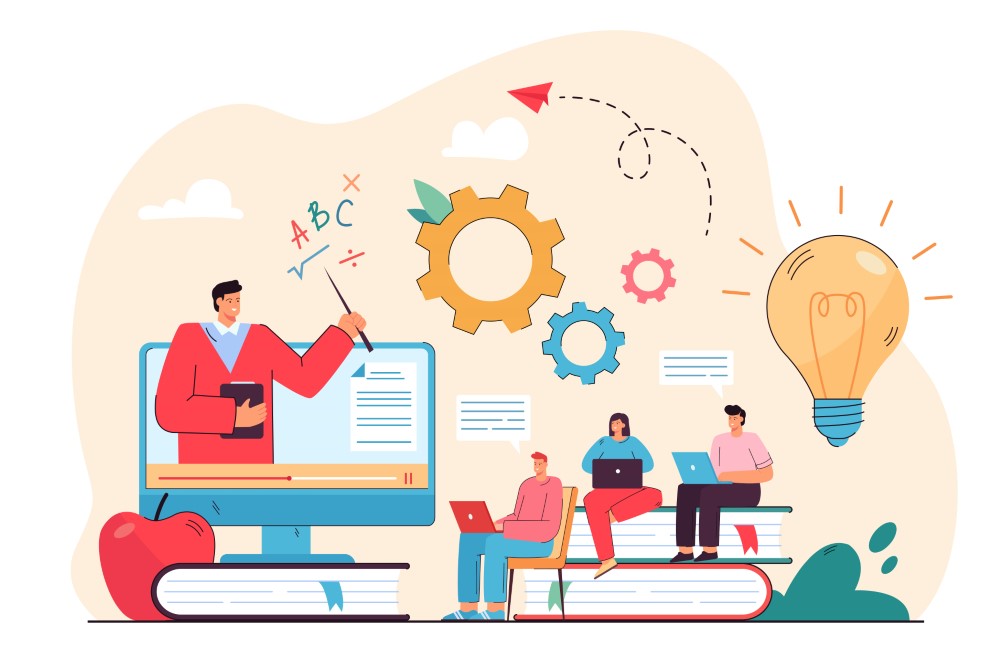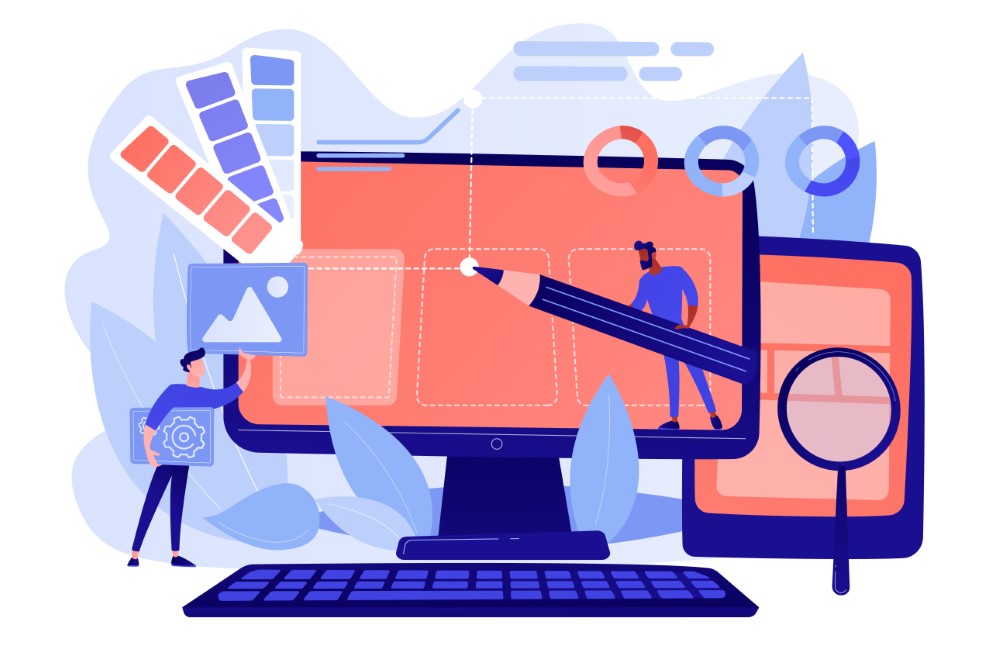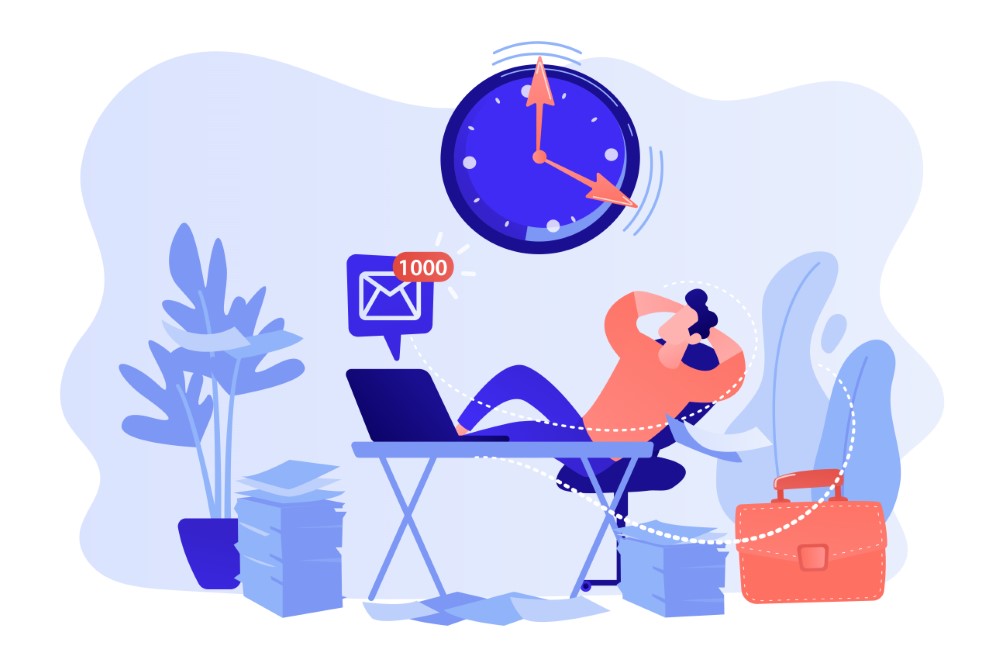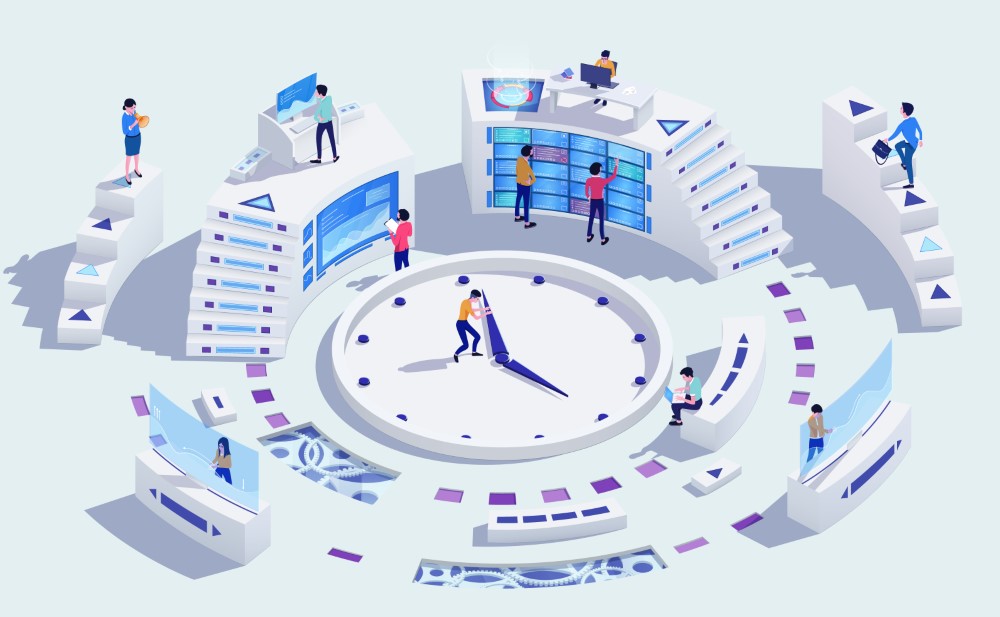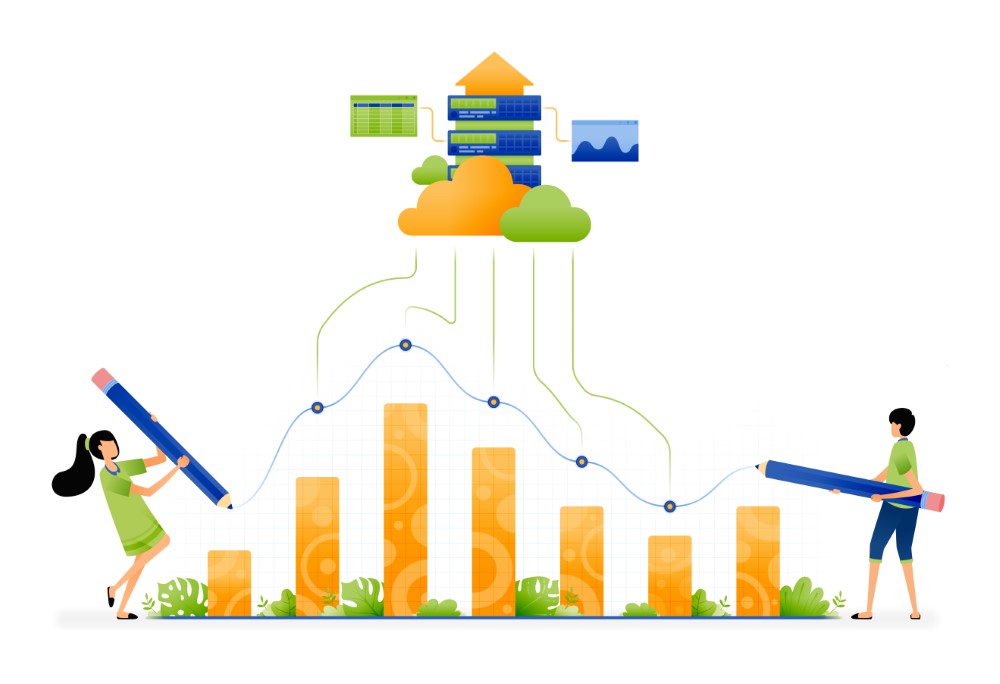bitlockerの解除時間が予想以上に長く、「本当に終わるのか?」「このままシャットダウンしても大丈夫なのか?」と不安になる方も多いのではないでしょうか。特に仕事や重要なデータを扱う場面では、bitlocker解除がスムーズに進まないと焦ってしまうものです。
本記事では、「bitlockerの解除時間」に悩んでいる方に向けて、解除中に終わらない原因やシャットダウンしても問題ないのかといった不安に答えながら、SSDやHDDによる解除時間の差や、回復時間の目安についてもわかりやすく解説します。
また、解除が進まないときに有効な「保護の中断 コマンド」の使い方や、システムチェックを実行する具体的な方法、解除できないときの確認ポイントなど、実際に役立つ情報をまとめています。
さらに、Windows10とWindows11での違いや、bitlocker解除にかかる費用、そもそも永久にbitlockerを解除する方法まで、幅広い疑問に対応しています。
bitlockerのトラブルに困ったとき、この記事が「まず読むべき一歩」となるよう、できるだけ丁寧にお伝えしていきます。
- bitlockerの解除時間が長くなる主な原因とその対処法
- SSDとHDDでの解除時間の違いと影響
- 解除中にシャットダウンしてもよいかの判断基準
- bitlockerを完全に解除・無効化する具体的な手順
bitlockerの解除時間が長いときの原因と対処法
- 解除中に終わらない原因とは
- シャットダウンしても問題ないのか?
- SSDとHDDで解除時間に差はある?
- システムチェックで問題を確認する方法
解除中に終わらない原因とは
bitlockerの解除が終わらない原因には、いくつかの要因が考えられます。特にストレージの種類やシステムの状態によって、大きく解除時間が左右されることがあります。
まず、よくある原因としてストレージデバイスの性能の違いが挙げられます。SSDよりもHDDの方が読み書き速度が遅く、bitlockerの暗号化解除にも時間がかかりやすくなります。HDDの場合、1TB以上の容量があると数時間以上かかることも珍しくありません。
次に注意すべき点は、バックグラウンドで実行されているタスクの影響です。Windows Updateの処理やウイルススキャンが並行して走っていると、bitlockerの処理速度が大きく低下することがあります。このようなときは、タスクマネージャーなどで負荷状況を確認し、不要な処理を一時停止するのが有効です。
また、ディスクに不良セクタやファイルシステムのエラーがある場合も、解除処理が進まなくなる可能性があります。このときは、「chkdsk」などのコマンドでシステムチェックを実行し、エラーを修復する必要があります。
他にも、途中でスリープや休止状態に移行してしまう設定が原因となることもあります。このような省電力設定は一時的に無効にしておくと、安全に解除が進みやすくなります。
このように、bitlockerの解除が終わらない原因は複数存在しますが、ほとんどは設定や環境を見直すことで対応可能です。解除処理があまりにも長時間続く場合は、手を加える前にまずはシステムの状態を落ち着いて確認してみましょう。
シャットダウンしても問題ないのか?
bitlockerの解除中にシャットダウンしてもよいのかどうかは、状況によって異なります。基本的には、解除処理中にシャットダウンするのは推奨されません。
というのも、bitlockerの解除はディスク全体にわたる大規模な処理です。この途中でシャットダウンを実行すると、データの整合性が崩れたり、解除が途中で中断される可能性があります。最悪の場合、OSが正常に起動しなくなるケースもあるため、やむを得ない状況でない限り、途中終了は避けるべきです。
どうしてもシャットダウンが必要な場合は、まず現在の解除進行状況を確認し、「一時停止(保護の中断)」をコマンドやGUIで行ったうえで安全に電源を落とすことが推奨されます。これにより、解除プロセスが中途半端に止まるのを防ぎ、次回起動時に再開できる可能性が高まります。
一方で、解除プロセスが明らかにフリーズしている場合は例外です。何時間経っても進行状況が変わらず、システムも応答しないときは、強制終了も検討する必要があります。ただし、その後は必ずディスクチェックやエラーログの確認を行い、問題が残っていないかを確認してください。
このように、解除中のシャットダウンには慎重な判断が求められます。進行状況や環境をよく確認し、安全に操作することが重要です。
SSDとHDDで解除時間に差はある?
bitlockerの解除時間は、SSDとHDDでは明確に差があります。ストレージの種類によって、データの読み書き速度が異なるためです。
まずSSD(ソリッドステートドライブ)は、フラッシュメモリを使用しており、高速な読み書きが可能です。そのため、bitlockerの解除プロセスも比較的スムーズに進み、時間が短縮されやすい傾向があります。例えば、500GBのSSDであれば、数十分から1時間程度で解除が完了するケースもあります。
一方でHDD(ハードディスクドライブ)は、物理的な回転ディスクを使ってデータを読み取る仕組みです。その構造上、アクセス速度が遅く、bitlockerの解除に時間がかかりやすくなります。特に容量が大きくなると、数時間以上かかることも珍しくありません。
また、SSDとHDDでは温度上昇やエラー耐性にも違いがあります。HDDは長時間の連続処理で発熱しやすく、速度低下を引き起こすこともあるため、解除作業中は通気性の良い環境で使用することもポイントです。
このように、ストレージの種類によってbitlocker解除時間に大きな差が生じます。もし解除にかかる時間をできるだけ短縮したい場合は、SSDを選択するのが望ましいと言えるでしょう。
システムチェックで問題を確認する方法
bitlockerの解除中に進行が遅い、または途中で止まってしまう場合、システムチェックを行うことで問題の原因を確認できます。これは特にディスクのエラーやファイルシステムの破損が疑われる場合に有効です。
方法として代表的なのは、「chkdsk」コマンドを使用することです。これはWindowsに標準で備わっているツールで、ディスクの状態を調べて自動的に修復も行えます。
chkdskの実行手順(基本)
まず、スタートメニューで「cmd」と入力し、コマンドプロンプトを右クリックして「管理者として実行」を選びます。その後、以下のコマンドを入力します。
chkdsk C: /f /rこのコマンドは、Cドライブのエラーを検出し、自動で修復(/f)し、さらに不良セクタをスキャン(/r)するオプション付きです。実行後、次回再起動時にチェックを行うよう指示されることが多いため、「Y」を入力して再起動を行ってください。
チェック後に確認すべきこと
チェック完了後、問題が検出されなければbitlocker解除処理を再試行してみてください。逆に、修復内容が多かった場合は、ストレージ自体の故障や劣化の可能性も考えられます。その際はバックアップを取り、SSDなどへの移行も視野に入れるべきです。
システムチェックは解除エラーの根本原因を見つけるうえで非常に重要です。解除が進まないと感じたら、まずはこの方法でディスク状態を確認してみましょう。
bitlockerの解除時間を短縮・回避する方法
- 保護の中断をコマンドで行う手順
- Windows10とWindows11での違い
- 解除できないときの確認ポイント
- 回復時間の目安と注意点
- bitlocker解除にかかる費用とは?
- 永久にbitlockerを解除するには
保護の中断をコマンドで行う手順
bitlockerの保護を一時的に中断したい場合、コマンドプロンプトを使えば簡単かつ迅速に操作できます。特に、解除中に何らかのトラブルが発生したときや、アップデート・メンテナンスのために一時的に保護を外す必要がある場合に有効です。
まず使用するのは、「manage-bde」コマンドです。これはWindowsに標準搭載されているbitlocker管理用のコマンドラインツールで、GUI操作ができないときにも便利です。
コマンド実行手順
スタートメニューに「cmd」と入力し、表示された「コマンドプロンプト」を右クリックして「管理者として実行」を選びます。その後、以下のコマンドを入力してください。
manage-bde -protectors -disable C:このコマンドは、Cドライブのbitlocker保護を一時的に中断します。C:の部分は、実際にbitlockerが有効になっているドライブレターに置き換えて使用してください。
保護を再度有効にするには、次のコマンドを使います。
manage-bde -protectors -enable C:なお、中断中はbitlockerの保護が無効になるため、情報漏洩リスクが高まることを理解しておく必要があります。作業が終わり次第、速やかに保護を再有効化しましょう。
また、コマンドの入力ミスや権限不足により失敗することもあるため、実行前に「管理者として起動」しているかを確認することが大切です。
このように、保護の中断はコマンドラインで柔軟に制御できますが、セキュリティリスクを伴うため慎重に運用する必要があります。
Windows10とWindows11での違い
bitlockerの動作や解除に関する挙動は、Windows10とWindows11で若干の違いがあります。基本的な機能やコマンドは共通ですが、細かい点で注意が必要です。
まず、ユーザーインターフェースの違いが挙げられます。Windows11では設定画面やbitlocker管理画面のデザインが刷新されており、より直感的に操作できるようになっています。一方で、設定の項目名やボタンの配置が異なるため、Windows10に慣れているユーザーにとっては戸惑うこともあります。
次に、システム構成やハードウェア要件も影響します。Windows11では、TPM 2.0(セキュリティチップ)の搭載が必須となっており、これがbitlockerの初期設定や解除処理に影響する場合があります。TPMが正しく動作していないと、解除が進まなかったり、エラーが表示されることもあるため注意が必要です。
また、パフォーマンス面でも差が出るケースがあります。Windows11は新しいドライバモデルやI/O最適化が施されており、特にSSD環境ではbitlockerの解除処理がやや高速になる傾向があります。ただし、実際の解除時間にはデバイス性能やデータ容量なども関係するため、劇的な差が出るわけではありません。
最後に、コマンド操作については共通です。「manage-bde」などのbitlocker関連コマンドは、Windows10・11ともに同じ形式で利用できます。そのため、基本的な知識を持っていれば、バージョンが変わっても対応に困ることは少ないでしょう。
このように、Windows10とWindows11ではbitlocker関連の体験に違いがありますが、基礎を押さえておけばどちらでも問題なく対応可能です。
解除できないときの確認ポイント
bitlockerの解除がうまく進まない場合、焦らずにいくつかの基本的なポイントを確認することで原因を特定できます。解除できない原因には、ハードウェア・ソフトウェアの両面からさまざまな要因が関係しているため、順を追って確認していくことが重要です。
まず最初に確認すべきは、bitlockerの状態が「保護中」になっているかどうかです。コントロールパネルまたは「manage-bde」コマンドを使って、現在のドライブのbitlockerステータスを確認してください。すでに解除されているように見えても、保護の一時中断などで処理が中断されている可能性があります。
次に、管理者権限で操作しているかどうかも非常に重要です。bitlockerの設定変更や解除には、必ず「管理者として実行」された状態が必要です。通常のユーザー権限では一部のコマンドが動作せず、解除に失敗するケースがあります。
また、パスワードや回復キーの入力ミスも多い原因のひとつです。特にコピーペーストで入力した場合、見えないスペースや誤入力に気づかないことがあります。複数回試してもうまくいかない場合は、回復キーを再取得する方法を検討することも必要です。
さらに、ディスクエラーやシステムファイルの破損も解除を妨げる要因となります。このような場合には、前述の「chkdsk」や「sfc /scannow」などのコマンドでディスクやシステムの整合性を確認してみてください。
解除できないと感じたときは、これらの基本項目を一つずつ見直すことで、スムーズに原因にたどり着けることが多くあります。慌てず、冷静に状態をチェックすることが重要です。
回復時間の目安と注意点
bitlockerの回復処理が発生する場面では、「どれくらいの時間がかかるのか」が気になるところです。回復の所要時間は一概には言えませんが、いくつかの要素によって目安を立てることができます。
まず、ストレージの種類と容量が回復時間に大きく影響します。一般的に、HDDの場合は処理速度が遅いため500GBで2〜5時間、1TBを超えるとそれ以上かかることもあります。SSDであれば、同じ容量でも半分以下の時間で終わることもあります。
次に、回復の種類によって時間は異なります。単純に鍵の再入力で解除できる場合は数分で完了しますが、回復ドライブを使った再構築や、復旧パーティションからのブート修復が必要な場合は、1時間以上を要するケースもあります。
注意点としては、途中で処理を中断しないことが非常に重要です。解除や回復中にシャットダウンや強制終了を行うと、データが破損する可能性があります。可能であればAC電源に接続し、省電力モードを無効にしておくと安心です。
さらに、進行状況が止まっているように見えても、裏で処理が続いていることがあります。進捗バーが動かなくなっても、最低でも30分〜1時間は様子を見てから判断しましょう。無理に操作を加えると、余計に復旧が難しくなる可能性があります。
bitlockerの回復は時間がかかる場合もありますが、落ち着いて待つことが重要です。回復を急ぎたい場合は、事前にディスクのエラーチェックや不要な処理の停止など、環境を整えておくと効果的です。
bitlocker解除にかかる費用とは?
bitlockerの解除にかかる費用は、基本的に無料です。Windowsの標準機能として提供されているbitlockerは、Windows 10 ProやWindows 11 Proなどのエディションにあらかじめ搭載されており、解除そのものに対して追加料金が発生することはありません。
ただし、いくつかのケースでは費用が発生する可能性があります。例えば、解除中にエラーが発生し、データ復旧業者に依頼する場合です。このような事態では、復旧作業に数万円〜数十万円の費用がかかることもあります。特に、bitlockerが誤作動を起こし、回復キーも不明な状態では専門業者の手を借りる以外に手段がないこともあります。
また、企業向けにbitlockerの管理や運用を委託している場合、そのサポート契約の一環で費用が発生していることもあります。この場合、解除や設定変更にあたって別途請求が発生することは少ないものの、年間のサポート費用に含まれている点に注意が必要です。
他にも、回復キーを紛失し、Microsoftアカウントにアクセスできない状態で解除を試みる場合、新たなOSのクリーンインストールやストレージ交換などが必要になることがあり、それに伴って費用が発生する可能性もあります。
このように、通常のbitlocker解除は無料ですが、状況次第では意外な形で費用が発生することがあるため、事前の準備と情報管理が重要です。
永久にbitlockerを解除するには
bitlockerを「永久に」解除したい場合は、単に一時的に保護を中断するのではなく、完全に無効化する必要があります。これにより、再起動や設定変更後も自動的にbitlockerが再有効化されることはなくなります。
手順としては、まずbitlockerが有効になっているドライブに対して、完全な解除処理を行います。Windowsの「設定」→「システム」→「記憶域」→「このPC」→「デバイスの暗号化」から、該当ドライブを選び「bitlockerをオフにする」をクリックすることで解除が開始されます。
もう一つの方法は、「manage-bde」コマンドを使って明示的に解除することです。以下のようなコマンドを管理者権限のコマンドプロンプトで実行します。
manage-bde -off C:このコマンドを実行すると、Cドライブのbitlocker保護が完全に解除されます。プロセスが完了するまでしばらく時間がかかることがありますが、以降はbitlockerがそのドライブに対して有効になることはありません。
ただし、注意が必要なのはWindowsの再インストールやバージョンアップ後に再び自動でbitlockerが有効になる場合があることです。これを防ぐためには、グループポリシーやレジストリの設定でbitlockerの自動有効化を無効化する必要があります。
加えて、TPM(セキュリティチップ)を搭載したPCでは、起動時に自動でbitlockerが構成されることもあるため、ファームウェア設定(BIOS/UEFI)でTPMを無効にするという手段もあります。ただし、これはセキュリティ上のリスクも伴うため、慎重に判断すべきです。
このようにして、システムレベルでbitlockerをオフにすることで、将来的にもbitlockerが再度有効になることを防げます。セキュリティとのバランスを見ながら、運用方針を明確に決めておくことが大切です。
bitlockerの解除時間が長い原因と対策のまとめ
記事のポイントをまとめます。
- bitlocker解除時間はストレージの種類によって大きく変わる
- HDDは解除に時間がかかりやすく、SSDの方が高速
- バックグラウンドの処理が解除速度に影響を与える
- ディスクエラーや不良セクタが解除停止の原因になることがある
- シャットダウン中の解除は基本的に非推奨である
- 強制終了する場合は事前に保護の中断を行うのが安全
- システムチェックには「chkdsk」コマンドを使う
- 管理者権限で操作しないと解除に失敗することがある
- パスワードや回復キーの入力ミスも解除できない原因になる
- Windows10と11ではUIや要件に違いがある
- Windows11ではTPM2.0が解除処理に関与する場合がある
- 保護の中断は「manage-bde」コマンドで一時的に無効化できる
- bitlocker解除には通常費用はかからない
- データ復旧業者に依頼すると高額費用が発生する可能性がある
- 永久にbitlockerを無効化するには完全な解除と再設定の無効化が必要