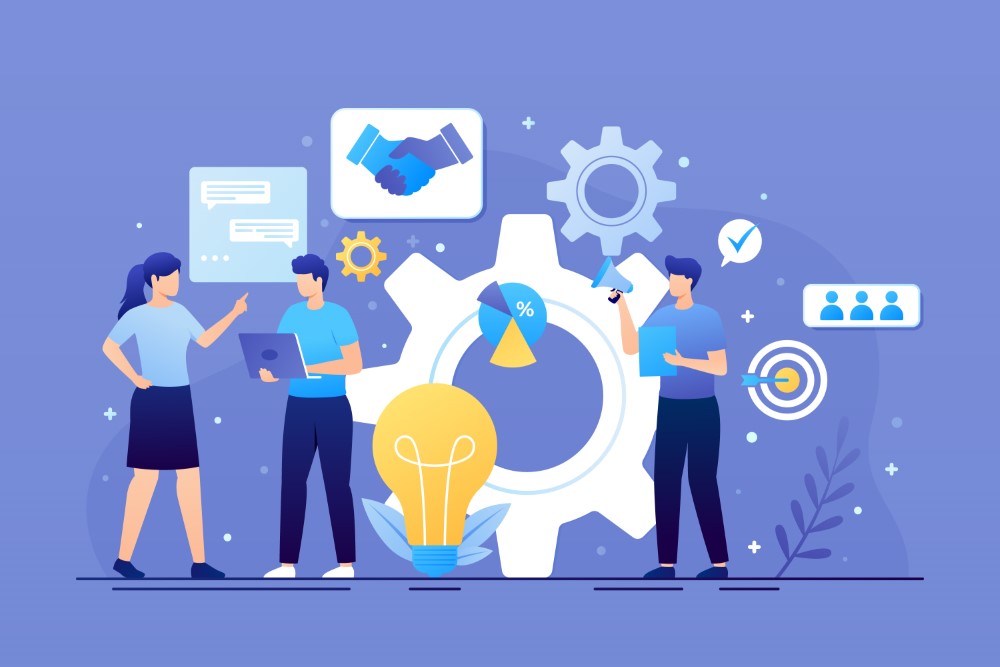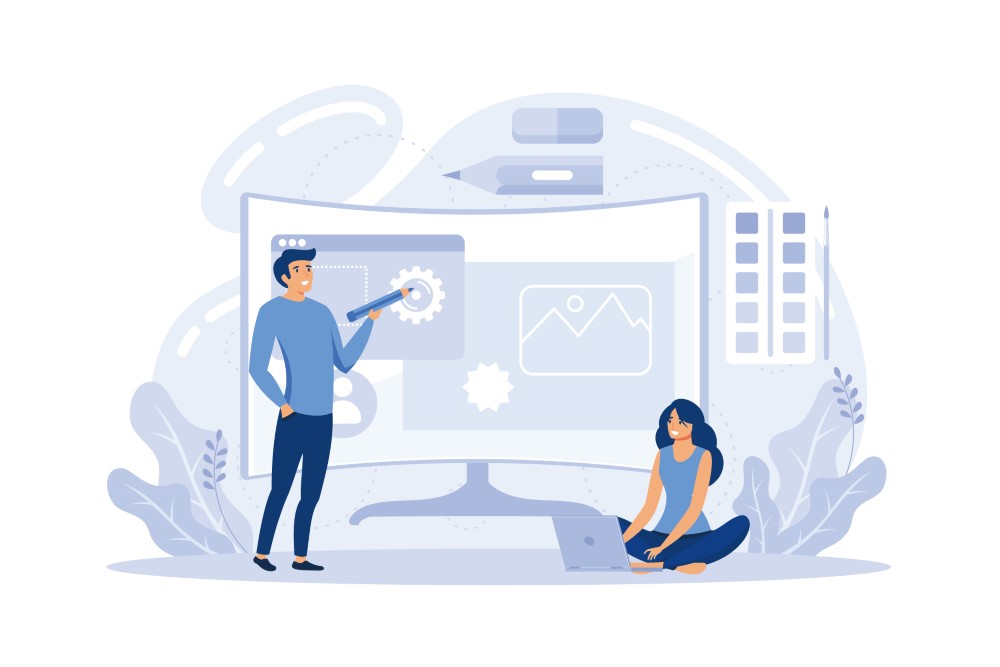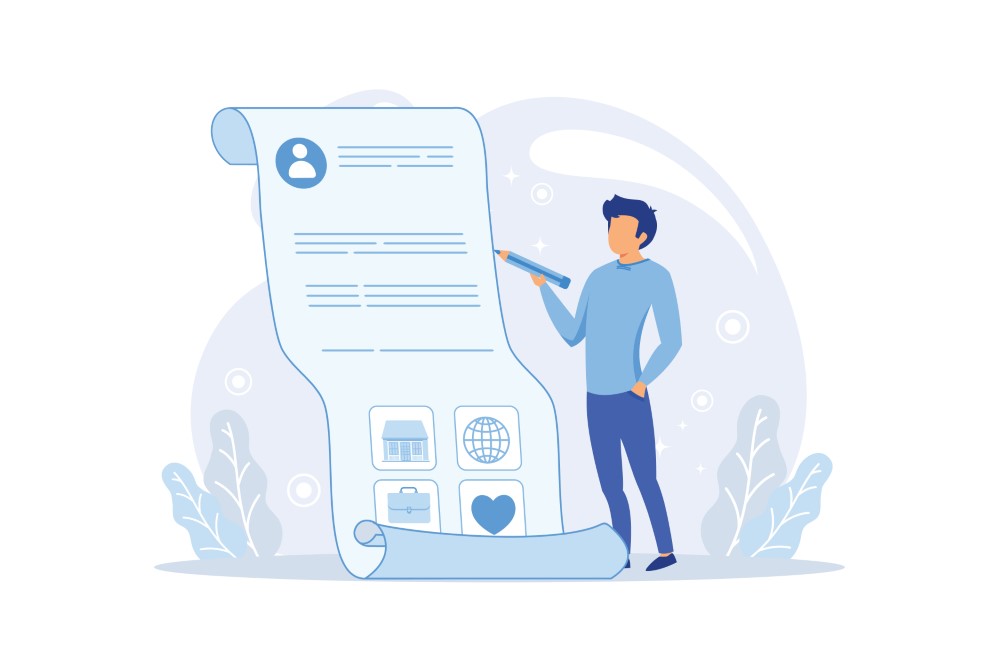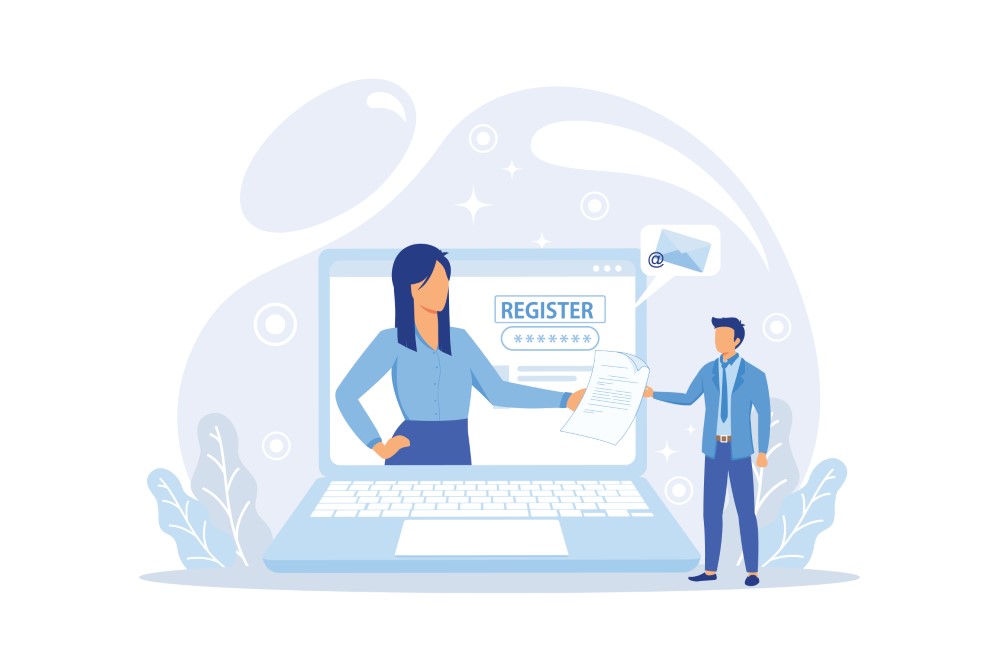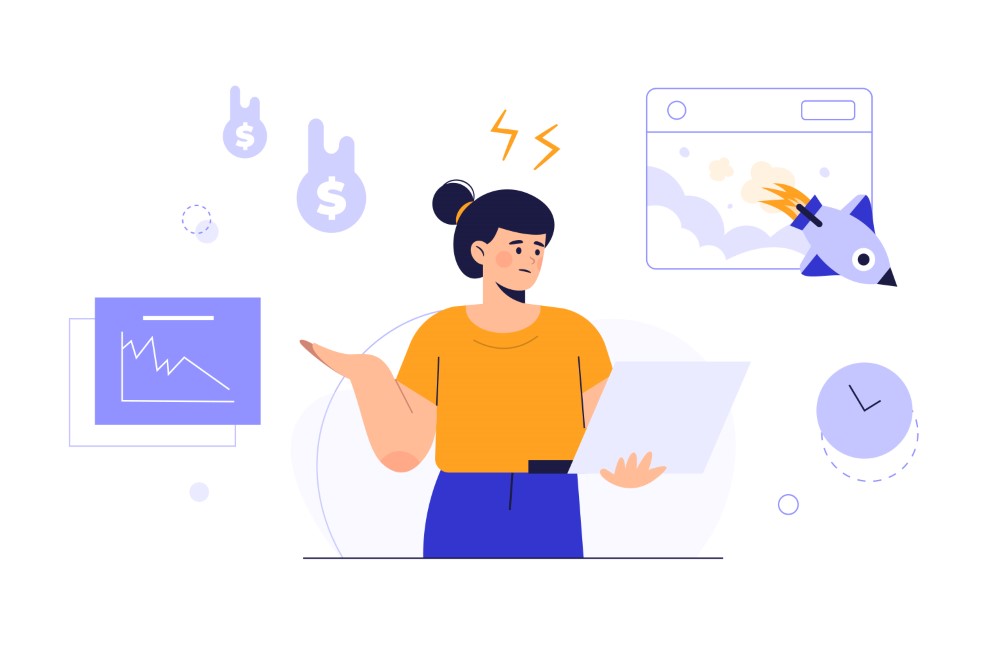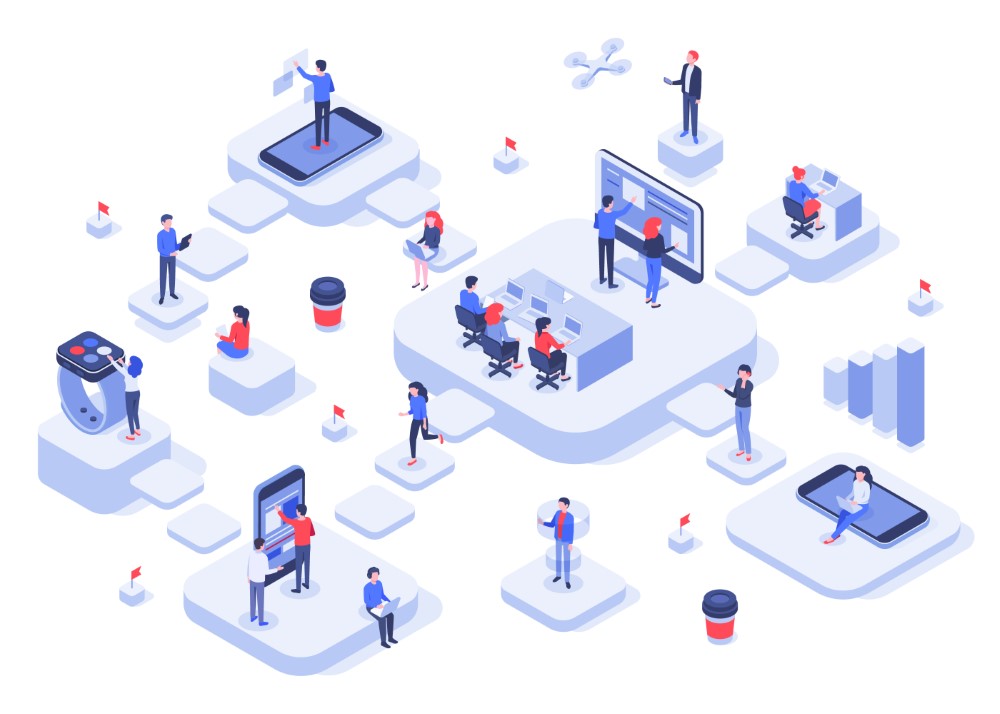SharePointとTeamsの違いを理解することは、Microsoft 365を使いこなすうえで重要なポイントです。どちらもファイル共有やコミュニケーションに活用されるツールですが、各ツールの特徴や用途、連携方法について理解しておくことで、業務効率を大幅に向上させることができます。
この記事では、「SharePointとTeamsの違い」を中心に、具体的なファイル共有の仕組みや、連携させない方法についても詳しく解説します。さらに、TeamsからSharePointを開く方法や、連携がうまくいかない場合の対処法、SharePointサイトの作成手順まで、初心者でも分かりやすく紹介します。
TeamsやSharePointの紐づけやサイト作成の基本、ファイル共有の違いが気になる方、また「TeamsとSharePointの連携方法」に課題を感じている方は、ぜひこの記事を参考にしてください。
- SharePointとTeamsの違いとそれぞれの用途
- TeamsとSharePointのファイル共有の違い
- TeamsとSharePointの連携方法とトラブル対処法
- TeamsからSharePointを開く方法と連携しない設定方法
SharePointとTeamsの違いを理解する
- 各ツールの特徴と用途
- ファイル共有の違いについて
- 連携の仕組みと活用法
- 連携ができない場合の対処法
各ツールの特徴と用途
SharePointとTeamsは、どちらもMicrosoft 365のツールでありながら異なる目的と特徴を持っています。理解して使い分けることで、組織内の情報共有や業務効率を大幅に向上させることが可能です。
SharePointの特徴と用途
SharePointは主に文書管理や情報共有に優れたツールであり、企業や組織が長期間にわたってデータやファイルを体系的に管理するために活用されています。具体的な用途としては、プロジェクトの資料やドキュメントの保管、社内ポータルの構築、アクセス権を設定した共有フォルダーの管理などが挙げられます。また、カスタマイズ可能なサイトの作成も可能で、プロジェクトごとやチームごとに情報の集約が行えます。
- 長期的なドキュメント管理:SharePointは企業の「知識管理」や「情報資産管理」の役割を担い、定期的なアクセスが求められる重要な情報の保管に適しています。
- アクセス権の管理:セキュリティ機能が強化されており、ユーザーやグループごとに細かくアクセス権限を設定可能で、企業全体の情報セキュリティを確保します。
- 組織ポータルの構築:SharePointはサイト構築機能も備えており、社内ニュースや規定文書の公開を行うポータルサイトとしても利用されています。
Teamsの特徴と用途
一方、Teamsはコミュニケーションツールで、リアルタイムでの情報共有や会話を重視しています。特に、リモートワークや複数拠点での作業において、チームメンバー間の素早いやり取りや意思決定を支援します。Teamsの用途としては、チャットやビデオ通話、会議、タスク管理などが代表的です。
- リアルタイムのコミュニケーション:Teamsはチャット機能やビデオ通話を通じて、すぐに質問や意見交換ができる環境を提供します。
- 会議やコラボレーションのサポート:ビデオ会議機能により、場所を問わずにメンバーが集まり、プロジェクトの進捗や課題を話し合うことが可能です。
- 短期的なプロジェクト管理:Teams内のチャネルでファイルを共有したりタスク管理を行うことで、短期間のプロジェクトや部門ごとの活動に適した柔軟な作業環境を提供します。
ファイル共有の違いについて
SharePointとTeamsの間でファイル共有機能には明確な違いがあり、使用方法や目的に応じて適切に使い分けることが求められます。各ツールの特性を踏まえ、効果的なファイル共有を行うためのポイントを解説します。
SharePointでのファイル共有
SharePointでは、ファイルの保存や共有に対して高いセキュリティと組織的な管理が求められる場合に適しています。SharePointのドキュメントライブラリに保存されたファイルは、アクセス権限を細かく設定することで、部門やユーザーごとに閲覧・編集が制限されます。また、バージョン管理機能が充実しており、誤って編集や削除を行っても過去のバージョンに戻せるのが大きな利点です。
- バージョン管理:ファイルの変更履歴を保持し、以前のバージョンに簡単に戻すことが可能です。特に重要な資料の管理に適しています。
- アクセス制御:チーム内だけでなく、特定の部署やプロジェクトメンバーにのみ閲覧可能にするなどのセキュリティ設定が可能です。
- 組織的なファイル構成:SharePoint内でフォルダやライブラリごとにファイルが管理でき、体系的に情報を保持できます。
Teamsでのファイル共有
Teamsでのファイル共有は、よりカジュアルで迅速な情報共有に適しており、リアルタイムでのコラボレーションが求められるシーンで役立ちます。Teams内で共有されたファイルは、通常SharePointに保存されているものの、Teamsから直接アクセス・編集ができるため、スムーズなコラボレーションが可能です。ただし、長期的な保存や管理には不向きで、必要に応じてSharePointへ移行するのが推奨されます。
- リアルタイム編集:Teams上で複数人が同時にファイルを編集でき、会議中やチャット内で即座にフィードバックが反映されます。
- 簡単なアクセス:チャネルごとにファイルが共有されるため、プロジェクトごとに必要な資料がまとまっている状態でアクセス可能です。
- 短期的なファイルの使用に最適:プロジェクト終了後の資料保管にはSharePointを活用し、Teamsではプロジェクトの進行中に利用される資料を共有します。
連携の仕組みと活用法
Microsoft TeamsとSharePointの連携は、組織内での情報共有や共同作業を効率化するために重要な役割を果たします。両者の連携により、各ツールの強みを活かしながら、ファイル管理やコミュニケーションが円滑に行えます。ここでは、連携の仕組みと具体的な活用法について解説します。
TeamsとSharePointの基本的な連携の仕組み
Teams内で新しいチームやチャネルを作成すると、自動的に対応するSharePointのサイトとドキュメントライブラリが生成されます。これにより、Teamsで共有されたファイルが自動的にSharePointに保存され、必要に応じてSharePointからもアクセス・編集が可能です。また、Teamsの「ファイル」タブからSharePointドキュメントライブラリに直接アクセスできるため、ファイル共有がスムーズに行えます。
- ドキュメントの自動保存:Teamsでのファイル共有は、バックエンドでSharePointに保存されており、TeamsとSharePointの両方からファイルにアクセスできます。
- アクセス権の継承:Teamsのチャネルごとにアクセス権が設定され、これがSharePoint上のファイルにも反映されるため、組織のポリシーに基づいた管理が可能です。
- リアルタイム編集とフィードバック:Teams内で共有されたファイルは、複数のメンバーが同時に編集可能であり、リアルタイムでの共同作業が可能です。
TeamsとSharePointの活用方法
TeamsとSharePointの連携を活用することで、短期的なプロジェクトやチーム内のやり取り、長期的なドキュメント管理まで幅広く対応できます。Teamsでは、プロジェクトの進捗確認やタスクの進行中に必要なファイルを手軽に共有し、素早いフィードバックを得ることができます。一方、SharePointでは長期保存や検索性に優れた文書管理が可能で、必要に応じて過去のプロジェクト資料や規定文書の参照が容易です。
- プロジェクトの進行管理:Teams上での会話やタスク管理と連動し、ファイルを簡単に共有して効率的なプロジェクト進行を実現します。
- 文書の長期管理と検索:完了したプロジェクトや重要な資料はSharePointに保管し、組織内での知識の蓄積や後の参照に活用します。
- タスクとドキュメントの統合:Teams内でタスク管理ツール(Plannerなど)を使うことで、進行中の作業と関連するファイルをリンクさせ、チームメンバーが常に最新情報にアクセスできる環境を整えます。
連携ができない場合の対処法
TeamsとSharePointの連携がうまくいかない場合、いくつかの原因と対処法が考えられます。原因を特定し、適切に対処することで、再度スムーズに連携機能を活用できるようになります。
連携がうまくいかない主な原因
連携ができない理由として、アクセス権限の問題やシステムの不具合、設定の誤りなどが挙げられます。特にアクセス権限に関する問題が発生すると、Teams内で共有したファイルに他のメンバーがアクセスできないケースが多く見られます。また、ネットワーク環境の影響やブラウザの互換性によっても、連携機能が正しく動作しないことがあります。
- アクセス権限の設定不備:Teams内で設定されたアクセス権がSharePointに正しく反映されていない場合、メンバーがファイルにアクセスできません。
- ネットワークやシステムの不具合:Microsoft 365のシステム更新や、ネットワークの接続状態により一時的な不具合が発生することがあります。
- アプリやブラウザの問題:TeamsやSharePointのバージョンが最新でない場合や、特定のブラウザで動作が不安定なこともあります。
対処法
問題が発生した際は、以下の方法を試して対処することが推奨されます。まず、アクセス権限の設定を確認し、正しいユーザーがファイルにアクセスできるよう調整します。次に、TeamsやSharePointの再起動やキャッシュのクリアを試みることで、システム上の不具合が解消されることもあります。最後に、使用しているブラウザやアプリが最新バージョンであることを確認し、不具合が解決しない場合はMicrosoftのサポートへ問い合わせることも検討してください。
- アクセス権限の確認と調整:SharePointやTeamsの管理者が、適切な権限設定を行っているか確認し、必要に応じて調整を行います。
- アプリケーションの再起動やキャッシュクリア:特定のページが表示されない場合、Teamsやブラウザのキャッシュをクリアすることで改善される場合があります。
- サポートへの問い合わせ:問題が解決しない場合は、Microsoftのサポートに問い合わせて状況を報告し、解決策の指示を仰ぐことが有効です。
SharePointとTeamsの違いを踏まえた効果的な使い方
- TeamsからSharePointを開く方法
- 連携をさせない設定方法
- SharePointサイトの作成手順
- ファイル共有の活用方法と注意点
TeamsからSharePointを開く方法
TeamsからSharePointを開くことは、プロジェクトファイルへのアクセスや情報共有を円滑にするために非常に便利です。Teams内で共有されたファイルは、背後でSharePointに保存されているため、SharePointサイトにアクセスして詳細な管理や編集が可能です。以下に、具体的な操作手順を説明します。
Teams内の「ファイル」タブから開く方法
Teamsの各チャネルには「ファイル」タブがあり、ここから直接SharePointサイトへ移動できます。チャネル内の「ファイル」タブを開き、右上に表示される「SharePointで開く」リンクをクリックすると、対応するSharePointのドキュメントライブラリが開きます。これにより、Teamsで共有されているすべてのファイルをSharePointのインターフェースで閲覧・管理できます。
ファイルの詳細画面からSharePointで開く
特定のファイルを選択している場合も、詳細画面からSharePointを開くことができます。ファイルをクリックして表示し、オプションメニューから「SharePointで開く」を選択すると、そのファイルが保存されているSharePointの場所へ直接アクセスできます。
SharePointの高度な機能を活用する
SharePointで開くことで、より細かいファイル管理が可能になります。例えば、バージョン管理機能やアクセス権限の設定を利用して、特定のユーザーやグループへのアクセス権限を変更したり、過去のバージョンを復元したりできます。また、SharePointのサイト自体をカスタマイズして、特定の情報を表示することも可能です。
連携をさせない設定方法
TeamsとSharePointの連携を避けることが必要なケースもあります。特定の情報やファイルをTeamsからSharePointに自動保存したくない場合や、SharePointでの厳格なファイル管理が不要なチームにおいては、連携をさせない設定を行うことが推奨されます。
新しいチームやチャネルを作成する際の設定
Teamsで新しいチームやチャネルを作成すると、通常自動的にSharePointのサイトが生成され、ファイルが同期される設定になります。しかし、既存のSharePointサイトとリンクさせないようにするには、手動でチームのファイル管理方法を設定することが可能です。チームやチャネルの作成時に、ファイル共有の場所としてOneDriveを使用するなど、別のストレージ方法を検討することで、SharePointとの連携を避けられます。
特定のファイルのみ連携させない方法
特定のファイルをTeams内で共有し、SharePointに保存しないようにする場合は、OneDriveやクラウドストレージを利用するのが効果的です。Teamsでの会話やチャット内でファイルをOneDriveに保存する設定を選ぶと、SharePointとの連携が回避されます。また、アクセス権限を個別に設定して、特定のユーザーにのみアクセスを許可することで、ファイル共有範囲を限定できます。
SharePointとのリンクを解除する方法
既にTeamsとSharePointが連携されている場合、リンクを解除することも可能です。Microsoft 365管理センターを使用して、特定のチームやチャネルでのSharePointサイトとのリンクを無効化し、別のストレージを指定することで、SharePointとの連携を解除できます。管理者の設定が必要なため、IT部門やシステム管理者に依頼するのが一般的です。
SharePointサイトの作成手順
SharePointサイトを作成することで、プロジェクトや部門ごとに情報やファイルを効率的に管理・共有できます。ここでは、SharePointサイトの基本的な作成手順を解説します。
サイトの種類を選ぶ
SharePointサイトには主に「チームサイト」と「コミュニケーションサイト」の2種類があります。チームサイトはプロジェクトやチーム単位の共同作業に適しており、コミュニケーションサイトは広い範囲に情報を発信するのに向いています。目的に応じて適切なサイトタイプを選びましょう。
- チームサイト:複数のメンバーで共同作業を行うためのサイトで、ファイル共有や共同編集が容易です。
- コミュニケーションサイト:広範囲のユーザーに情報を一方的に発信する場として利用され、イベント告知や社内ニュースの配信に適しています。
SharePointの管理センターでサイトを作成
Microsoft 365にサインインし、SharePoint管理センターから新しいサイトを作成します。管理センター内の「サイト」セクションから「サイトの作成」を選択し、必要な情報を入力します。ここで設定する主な項目は、サイト名、説明、プライバシー設定(公開・非公開)です。
- サイト名と説明:サイトの目的や内容が一目で分かるように具体的な名前を付け、説明を記載します。
- プライバシー設定:サイトのアクセスを制限したい場合は非公開に設定し、招待したメンバーだけがアクセスできるようにします。
サイトのデザインとコンテンツの設定
サイトが作成されたら、デザインやレイアウトをカスタマイズして見やすく整えます。ページのセクションを追加したり、画像やテキスト、リンクを配置することで、ユーザーが情報にアクセスしやすい構成にします。また、必要に応じてドキュメントライブラリやカレンダー、タスクリストなどを追加し、チームのニーズに応じた機能を整えましょう。
メンバーの招待と権限設定
最後に、サイトにアクセスするメンバーを招待し、適切な権限を設定します。権限は、サイトの編集を行える「編集権限」と閲覧のみが可能な「閲覧権限」に分けられ、必要に応じてカスタマイズも可能です。管理者として、どのメンバーがどの情報にアクセスできるかをしっかりとコントロールすることが重要です。
ファイル共有の活用方法と注意点
SharePointを使用したファイル共有は、チームやプロジェクトでの共同作業を支える重要な機能です。しかし、適切に活用しないと情報漏洩やデータの誤管理が発生するリスクもあるため、正しい使用方法と注意点を押さえておきましょう。
ファイル共有の基本機能
SharePointでは、ドキュメントライブラリを使ってファイルを組織的に管理・共有できます。特定のフォルダやファイルにアクセス権を設定し、必要なメンバーだけが編集や閲覧できるようにすることで、セキュリティが確保されます。また、リアルタイムの共同編集も可能で、複数のメンバーが同時にファイルを編集する際に役立ちます。
- アクセス権限の設定:メンバーごとに権限を設定し、情報が必要なユーザーのみに共有することで、セキュリティを維持します。
- リアルタイム編集:チームメンバーが同時にファイルを編集でき、進捗をすぐに確認できます。
注意点:ファイルバージョンと権限管理
ファイルのバージョン管理機能は、誤った編集や削除が行われた場合に以前のバージョンに戻すことができるため、安全性を高めます。また、アクセス権限は定期的に見直し、プロジェクトのメンバー変更や業務内容に応じて調整することが推奨されます。これにより、情報の適切な管理と更新が可能です。
- バージョン管理:誤って編集や削除を行った場合、以前のバージョンに復元できるため、重要な資料でも安心して共有できます。
- 権限管理の定期見直し:プロジェクトメンバーの異動や退職に伴い、アクセス権限を適切に見直すことで、情報の流出を防ぎます。
プライバシーと機密情報の扱い
SharePointでのファイル共有では、プライバシーや機密情報の扱いにも注意が必要です。特に機密度の高い情報を扱う場合、アクセス制限を厳格に設定することが重要です。また、必要に応じてMicrosoft 365の「機密ラベル」などの機能を活用し、ファイルの取り扱いを徹底することも考慮しましょう。
SharePointとTeamsの違いについてのまとめ
記事のポイントをまとめます。
- SharePointは長期的な文書管理に優れるツール
- Teamsはリアルタイムのコミュニケーションに特化している
- SharePointとTeamsは用途に応じて使い分けるべき
- ファイル共有ではSharePointは厳密なアクセス管理が可能
- Teamsのファイル共有は迅速な情報共有に適している
- SharePointはバージョン管理で過去のファイル復元ができる
- Teamsのファイルは自動的にSharePointに保存される
- SharePointとTeamsの連携で効率的な情報管理が可能
- TeamsからSharePointを直接開くことで管理が容易になる
- SharePointサイトの作成で情報の集約ができる
- TeamsとSharePointの連携はアクセス権を自動継承する
- SharePointのドキュメントライブラリで組織的な管理ができる
- 連携が不要な場合、設定で連携を無効化できる
- TeamsとSharePointの連携不具合は再設定やキャッシュクリアで対応
- ファイル共有の目的に応じてTeamsとSharePointを選択する