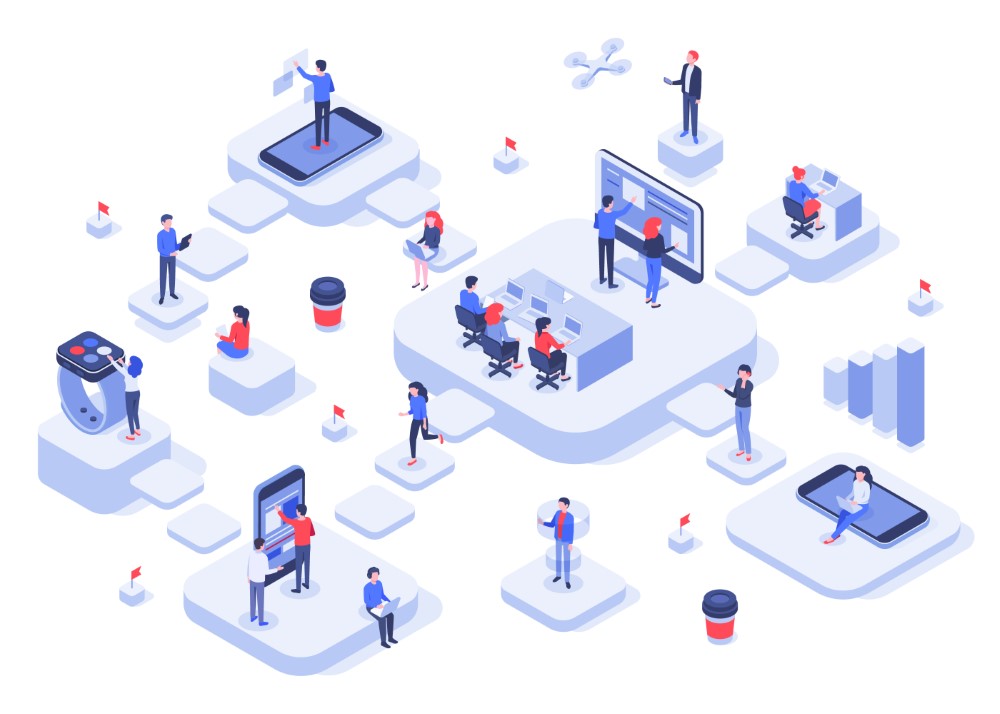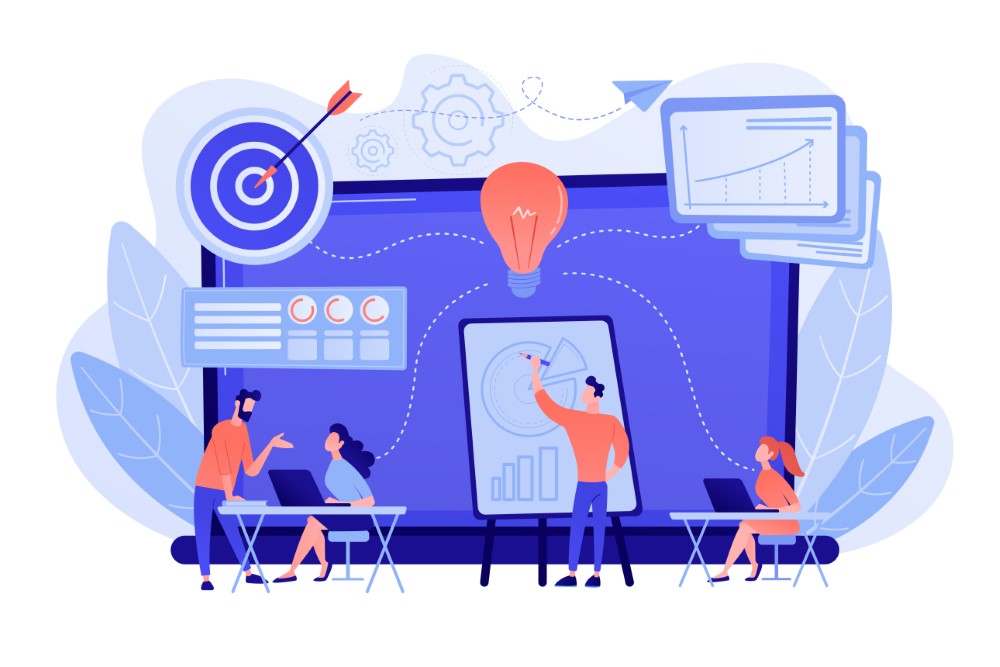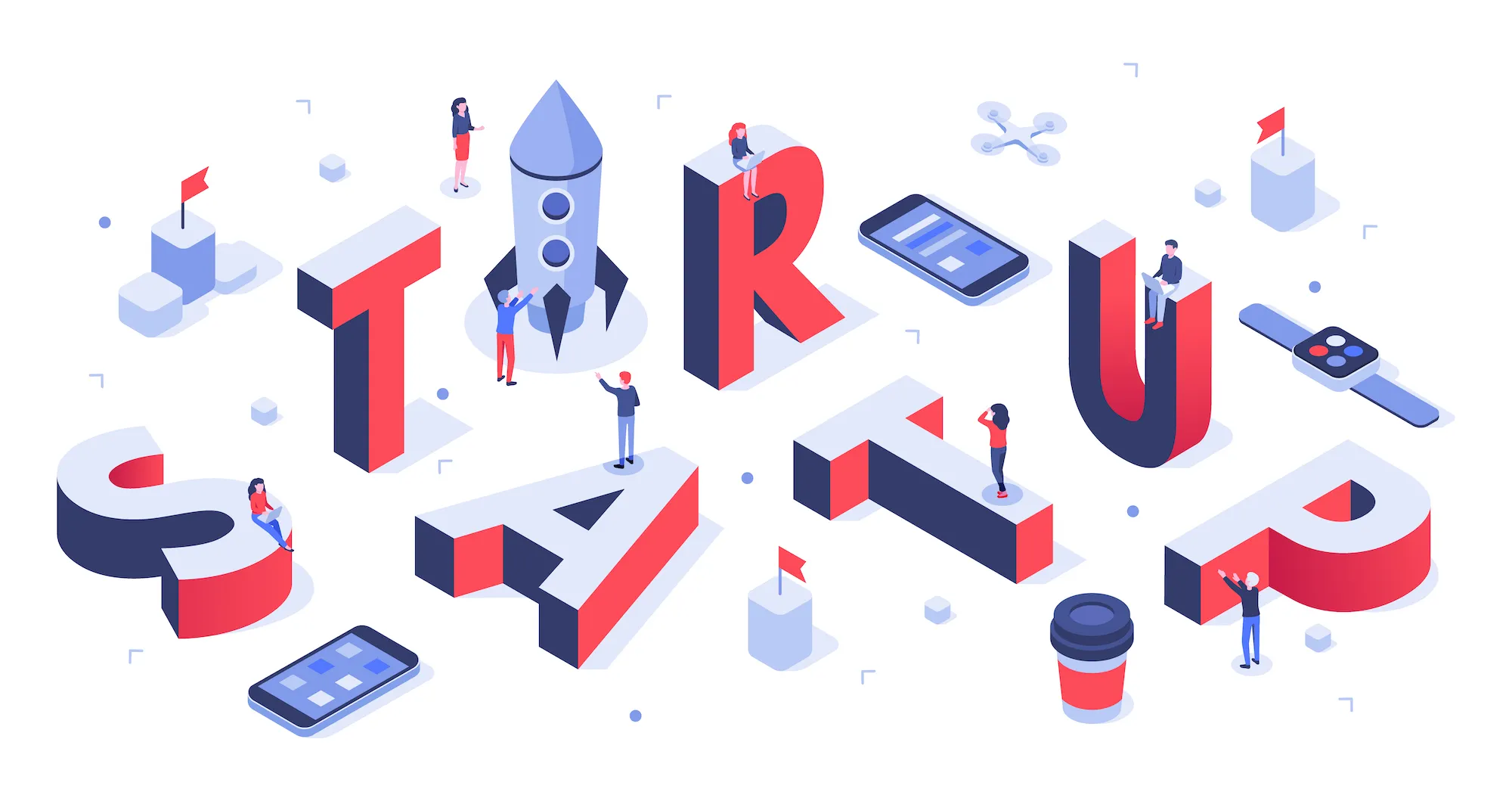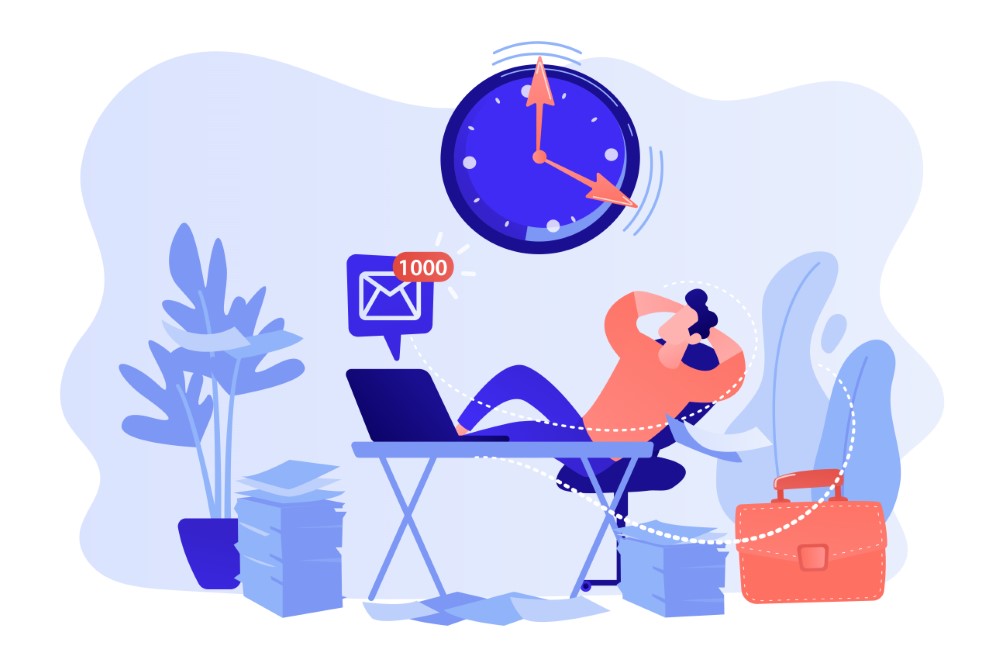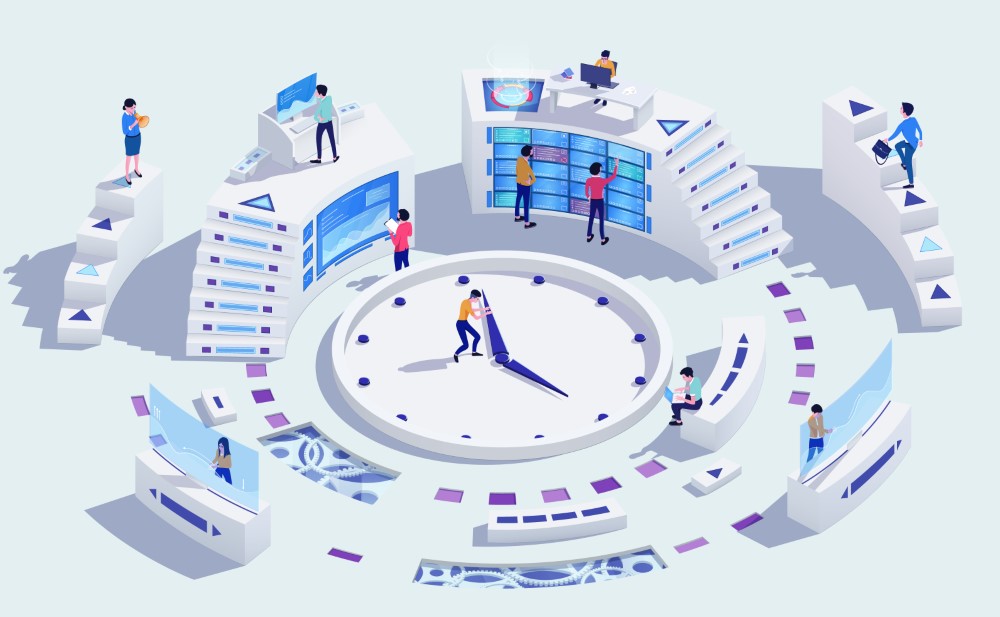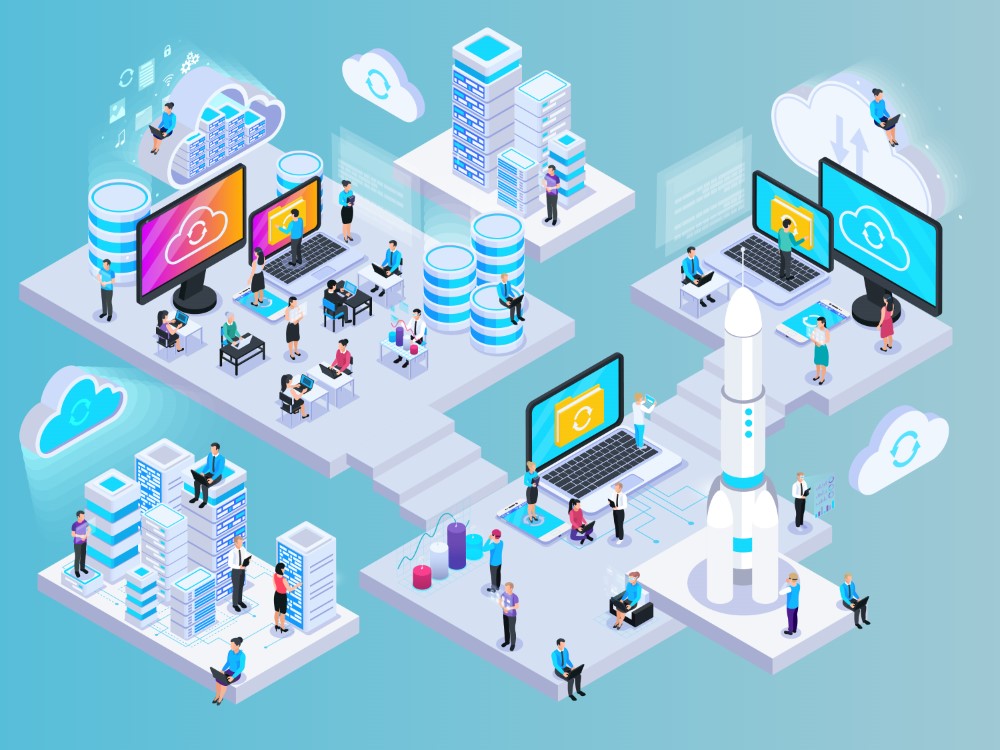Entra ID Joinとは、クラウド時代に適応したWindowsデバイスの新しい管理手法です。
従来のオンプレミス中心のドメイン参加とは異なり、Azureベースの柔軟な認証とデバイス制御を可能にします。
本記事では、Entra ID Joinの基本から設定方法、よくある利用シナリオまでを包括的に解説します。
特に、Windows Server環境での構成ポイントやPowerShellを活用した自動登録方法など、実務に直結する情報もカバーしています。
また、SSOとの連携による利便性の向上、リモートデスクトップ(RDP)環境での利用方法、そしてAzure Virtual Desktop(AVD)との統合に関しても具体的に触れています。
複数デバイス運用時の制限事項や注意点、条件に応じたアクセス制御の設定方法も紹介しており、実践的な知識を得ることができるはずです。
さらに、導入時に必要となるライセンス体系についても詳しく整理しています。
これからEntra ID Joinの導入を検討している方、あるいはすでに運用を開始しているが理解を深めたい方にとって、実用的なヒントを提供する内容となっています。
ぜひ最後までご覧いただき、クラウド型デバイス管理の理解を深めてください。
- Entra ID Joinと従来のドメイン参加の違い
- Entra ID Joinの具体的な設定手順と確認方法
- Entra ID Joinを活用したSSOやRDP、AVDでの利用方法
- Entra ID Joinに必要なライセンスや制限事項
Entra ID Joinの基本と設定方法
- Entra ID Joinとドメイン参加の違い
- Entra ID Joinの手順と確認方法
- Windows Serverでの設定ポイント
- PowerShellを使った登録方法
Entra ID Joinとドメイン参加の違い
Entra ID Joinとドメイン参加は、Windowsデバイスの管理方法として似た役割を果たしますが、対象や管理の考え方が大きく異なります。企業のIT運用においては、この違いを正しく理解することが重要です。
まず、Entra ID JoinはクラウドベースのAzure Entra ID(旧Azure AD)を利用したデバイス登録方法であり、主にモバイルワークやクラウドシフトを前提とした環境に適しています。一方、従来のドメイン参加(オンプレミスのActive Directory参加)は、社内ネットワークを中心に管理される環境で利用されてきました。
この違いを理解するには、管理対象の範囲を比較するのが有効です。Entra ID Joinはクラウドサービスとの連携がスムーズで、外出先や在宅勤務環境でもユーザーが認証やリソースにアクセスできるというメリットがあります。対して、ドメイン参加は社内ネットワークを前提とするため、VPNを通じてしか社内リソースにアクセスできないことが一般的です。
ただし、Entra ID Joinにも注意点があります。例えば、すべてのグループポリシーが適用できないため、従来の詳細なポリシー管理を求める場合には工夫が必要です。また、ハイブリッド構成を採用する場合、運用が複雑になる可能性もあるため、慎重に設計する必要があります。
Entra ID Joinの手順と確認方法
Entra ID Joinを正しく設定するには、手順の流れと確認ポイントを事前に把握しておくことが重要です。設定ミスや見落としがあると、ユーザーの認証やアクセスに支障をきたす可能性があります。
まず、Entra ID Joinを行うには、初期状態のWindowsデバイスまたは既存環境からの再設定が必要です。セットアップ中に「職場または学校アカウントでサインインする」を選択し、Entra IDに紐づくアカウント情報を入力することで、自動的にEntra ID Joinが行われます。組織のポリシーにより、多要素認証(MFA)が求められることもあります。
この設定後、デバイスがEntra IDに正常に参加しているかを確認するには、Windowsの設定画面から「アカウント」→「職場または学校にアクセスする」項目を開きます。ここで「Azure AD に参加済み」と表示されていれば、登録は成功しています。
もしかしたら登録に失敗する場合もあるかもしれません。その場合は、アカウントの権限や、IntuneなどのMDMポリシーとの競合が原因であることが多いため、管理者に問い合わせることが望ましいです。
Windows Serverでの設定ポイント
Windows ServerでEntra ID Joinを活用する際には、いくつかの重要な設定ポイントがあります。これらを事前に理解しておくことで、トラブルを未然に防ぐことができます。
まず、Entra ID Join自体はWindows Serverに直接適用する機能ではありません。Windows Serverは、通常のAzure Entra ID Join対象外となっているため、対象は主にWindows 10以降のクライアントOSです。しかし、Windows Serverを管理用のADやAzure AD Connectのホストとして使用する場合、構成の正確さが非常に重要です。
このとき、Azure AD Connectを利用してオンプレミスADとEntra IDを同期させる設定がポイントになります。正しく同期できていれば、ハイブリッドJoinの構成も可能になり、既存のサーバーインフラを活かした移行が実現できます。
また、Windows Server側でのファイアウォール設定やSSL証明書の有効性、ネットワーク接続先のフィルタリングなどが原因で、同期が失敗することもあります。これを防ぐには、事前にMicrosoftの公開しているネットワーク要件や構成ガイドラインを確認しておく必要があります。
PowerShellを使った登録方法
PowerShellを使ってEntra ID Joinを行う方法は、スクリプト化や自動化を目的とするIT管理者にとって非常に有効です。GUIによる操作よりも柔軟性が高く、大規模な環境でも効率的に導入できます。
PowerShellを使う際は、まず管理者権限でターミナルを開き、dsregcmd /joinコマンドを実行します。このコマンドは、デバイスを強制的にAzure Entra IDへ参加させる際に用いられるものです。ただし、あらかじめ対象のデバイスがAzure AD登録を許可されている必要があります。
また、登録後の状態を確認するには、同じくdsregcmd /statusを使用します。ここで「AzureAdJoined: YES」などと表示されれば、登録は成功しています。ログイン状態やMFA、ポリシーの適用状況などもあわせて確認することができます。
ただし、PowerShellによる操作はコマンドのミスやポリシーとの競合により、思わぬエラーを引き起こす可能性もあります。実行前にスクリプトをテスト環境で検証することが推奨されます。
また、スクリプトを利用した登録は、ユーザーの手動操作を排除できる反面、ユーザーごとのカスタマイズが難しいケースもあるため、運用設計とセットで検討することが望ましいです。
Entra ID Joinと活用シナリオ
- SSOとの連携とメリット
- RDP環境での利用方法
- AVD(Azure Virtual Desktop)との統合
- 複数デバイスでの対応と制限
- 条件付きアクセスの設定方法
- Entra ID Joinに必要なライセンス
SSOとの連携とメリット
Entra ID Joinを活用することで、シングルサインオン(SSO)との強力な連携が可能になります。これにより、ユーザーは一度の認証で複数のクラウドサービスへスムーズにアクセスできるようになります。
SSOとの連携が実現するのは、Entra ID JoinによってデバイスがAzure Entra IDに紐づけられるためです。この状態では、Microsoft 365やTeams、SharePointといった各種クラウドサービスへ、認証情報を再入力することなくログインできます。
このメリットは特に、日々多くの業務アプリを利用する従業員にとって大きな効率向上につながります。ログインのたびにIDとパスワードを求められる煩雑さがなくなり、セキュリティも向上します。なぜなら、SSO環境では多要素認証(MFA)を初回に適用すれば、その後は追加の認証を必要としない仕組みにできるからです。
一方で、SSOを適用することでアカウント情報の一元化が進むため、万が一IDが漏洩した際のリスクも大きくなります。そのため、アクセス制御や条件付きアクセス、MFAの併用が欠かせません。SSOは利便性と引き換えに、運用ポリシーの精度が求められる仕組みでもあるのです。
RDP環境での利用方法
Entra ID Joinはリモートデスクトップ(RDP)環境でも利用可能ですが、事前の構成と設定が非常に重要です。クラウドベースの認証でRDPを行うには、従来のドメイン参加方式とは異なるアプローチが必要です。
このような環境での基本的なポイントは、RDP接続先のデバイスがEntra ID Join済みであること、そして接続に使うユーザーアカウントがAzure Entra ID上で有効であることです。RDP接続時には、Azure Entra IDの資格情報を用いてログインすることになります。
また、Windows 11 ProやEnterpriseのように、Azure AD認証をサポートしているエディションである必要があります。ここで注意したいのは、Entra ID JoinのRDP接続は、組織のセキュリティポリシーに大きく依存する点です。ポリシーにより、RDP接続自体が制限されていたり、MFAが必須となっている場合があります。
さらに、Azure AD認証をRDPで使うには、対象デバイスで「リモート接続の許可」設定が有効になっている必要があります。加えて、グループポリシーやIntuneの設定によっては、接続に失敗するケースもあるため、事前の検証が推奨されます。
AVD(Azure Virtual Desktop)との統合
Entra ID Joinは、AVD(Azure Virtual Desktop)と組み合わせて利用することで、仮想デスクトップ環境のセキュリティと柔軟性を高めることができます。従来のAVDではドメイン参加が前提とされていましたが、現在ではEntra ID Joinにも対応しています。
この統合により、AVDホストプールに属する仮想マシンがAzure Entra IDに直接参加できるようになります。これにより、従来のActive Directoryインフラを必ずしも必要とせずに、クラウドベースの環境を構築できます。
実際には、Azureポータル上で仮想マシンの作成時に「Azure AD Join」を選択することで、この構成が可能になります。また、AVDセッションホストがEntra ID Joinされていることで、SSOや条件付きアクセスのポリシーもそのまま適用され、よりセキュアな仮想環境が実現できます。
ただし、現在のところ一部機能はまだプレビュー段階であることもあるため、導入時にはドキュメントを確認し、安定性の面で十分な評価を行うことが重要です。従来のActive Directoryとのハイブリッド構成と比較し、どちらが適切かを検討する余地があります。
複数デバイスでの対応と制限
Entra ID Joinは複数デバイスでの運用にも対応しており、現代の働き方に適した柔軟な管理が可能です。しかし、全てのデバイスを自由に参加させられるわけではなく、ライセンスやポリシーに基づく制限が存在します。
通常、Azure Entra IDの設定によって、1ユーザーがEntra ID Joinできるデバイス数に上限が設けられています。初期設定では5台までとなっており、それを超える場合は管理者が上限を変更する必要があります。
また、複数のデバイスを利用していても、IntuneやMDMポリシーが統一されていないと、セキュリティリスクが高まることもあります。例えば、ポリシーが一部のデバイスにしか適用されていなければ、情報漏洩の原因になりかねません。
一方で、デバイスがすべてEntra ID Joinされていれば、ユーザーはどの端末でも同じようにSSOが利用でき、クラウドサービスへのシームレスなアクセスが可能になります。これにより、デスクトップ・ノートPC・タブレット間の業務切り替えがスムーズになるのも利点です。
しかし、企業規模やセキュリティポリシーによっては、あえて台数を制限したり、Entra ID JoinではなくハイブリッドJoinを選択することも選択肢となります。運用の柔軟性と統制のバランスを見極めることが鍵になります。
条件付きアクセスの設定方法
Entra ID Joinを導入した環境では、条件付きアクセスを活用することで、セキュリティを高めながら利便性も維持できます。これは、ユーザーやデバイスの状態に応じてアクセスを許可・制限する機能であり、ゼロトラストの考え方に基づいた制御手段です。
設定を行うには、Azureポータルにアクセスし、「Microsoft Entra ID」→「セキュリティ」→「条件付きアクセス」の順に進みます。ここで新しいポリシーを作成し、対象のユーザーやグループを指定します。次に、どのクラウドアプリに対して制御を行うかを選択し、アクセス条件(IPの場所、デバイスの状態、アプリケーションの種類など)を定義します。
このとき、Entra ID Join済みのデバイスかどうかを条件に含めることができます。例えば、「Entra IDに参加済みのデバイスからのみアクセスを許可する」といったポリシーが典型的です。また、リスクの高いログインに対しては多要素認証を強制するなど、柔軟なルール設定も可能です。
一方で、ポリシーを厳しく設定しすぎると、ユーザーが正当な理由でアクセスできないケースも発生します。このような事態を避けるために、まずは「報告専用モード(レポート専用モード)」で動作確認を行い、その後本番環境で適用する手順が推奨されます。
条件付きアクセスは、単なるアクセス制限ではなく、動的に判断してアクセスを制御するため、セキュリティと業務効率の両立が可能です。しかし、それを効果的に機能させるには、ユーザー行動や利用環境の把握が欠かせません。
Entra ID Joinに必要なライセンス
Entra ID Joinを利用するには、Microsoft Entra ID(旧Azure Active Directory)に関する適切なライセンスが必要です。これは、単にデバイスを登録するだけでなく、周辺のセキュリティ機能や管理機能と連携するためにも重要です。
基本的に、Entra ID Joinの基本機能は「Microsoft Entra ID Free」でも利用可能です。ただし、条件付きアクセスや多要素認証(MFA)、Intuneによるデバイス管理といった高度な機能を利用するには、より上位のライセンスが必要となります。
例えば、「Microsoft Entra ID P1」では、条件付きアクセス、グループベースの管理、自動プロビジョニングなどが利用可能になります。さらに「P2」では、リスクベースの条件付きアクセスやIDガバナンス機能が追加され、より高度な制御が可能です。
加えて、デバイスの管理をMicrosoft Intuneと連携させる場合は、「Microsoft 365 E3」や「Microsoft 365 E5」などのバンドルプランを導入することで、ライセンスの一元管理とコスト削減が見込めます。
なお、ライセンスが不足している状態でEntra ID Joinを強制しようとすると、登録エラーや一部機能の制限が発生する可能性があります。そのため、導入前に組織全体のユーザー数や必要な機能を洗い出し、最適なライセンスプランを選定することが大切です。
Entra ID Joinの基本と設定方法のまとめ
記事のポイントをまとめます。
- Entra ID JoinはクラウドベースでデバイスをAzure Entra IDに直接登録する方法
- 従来のオンプレミスAD参加とは管理範囲と運用方法が大きく異なる
- 外部ネットワークでも認証が可能なためリモートワークに適している
- セットアップ中のアカウント入力でEntra ID Joinが自動的に実行される
- 設定後はWindowsのアカウント設定から登録状況を確認できる
- 登録失敗時はアカウント権限やMDMポリシーとの競合が原因となることが多い
- Windows Server自体はEntra ID Joinの対象外である
- Azure AD Connectを用いた同期でハイブリッド構成も実現可能
- ファイアウォールや証明書設定が同期の成否に影響する
- PowerShellのdsregcmdコマンドで手動登録や状態確認ができる
- 登録スクリプトは大量展開や自動化に有効だがテスト環境での検証が必要
- Entra ID Join済みのデバイスはSSOを利用して複数サービスに一括ログインできる
- RDPでの利用には対象デバイスの事前設定やポリシー確認が不可欠
- AVDではAzure AD Join対応の仮想マシン設定でEntra ID Joinが可能
- 条件付きアクセスでEntra ID Join済みのデバイスだけにアクセスを許可する設定ができる
- 利用する機能に応じてEntra ID P1やP2、Microsoft 365 E3/E5などのライセンスが必要