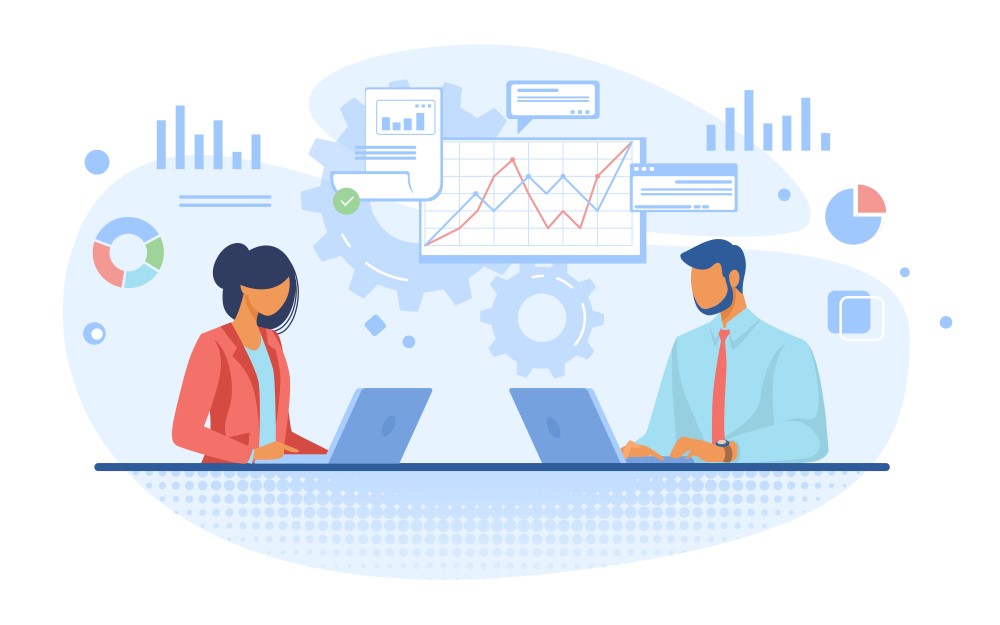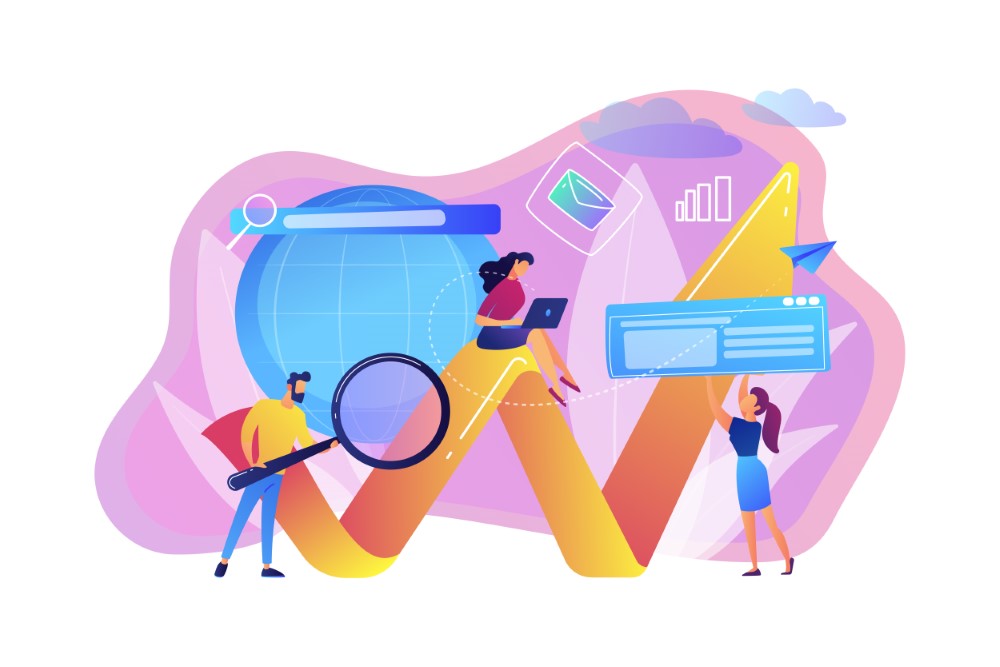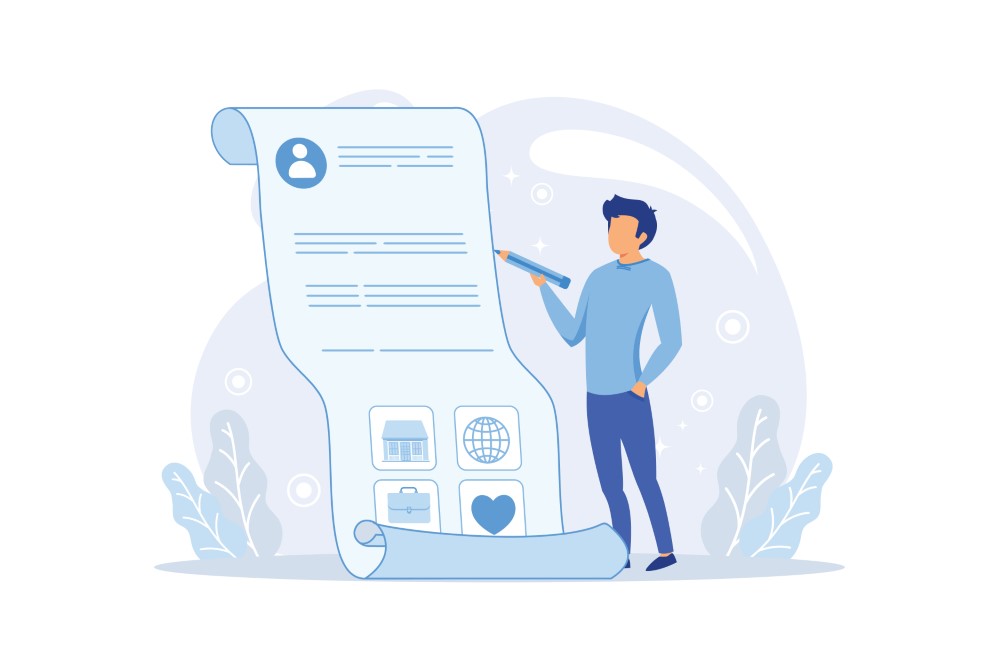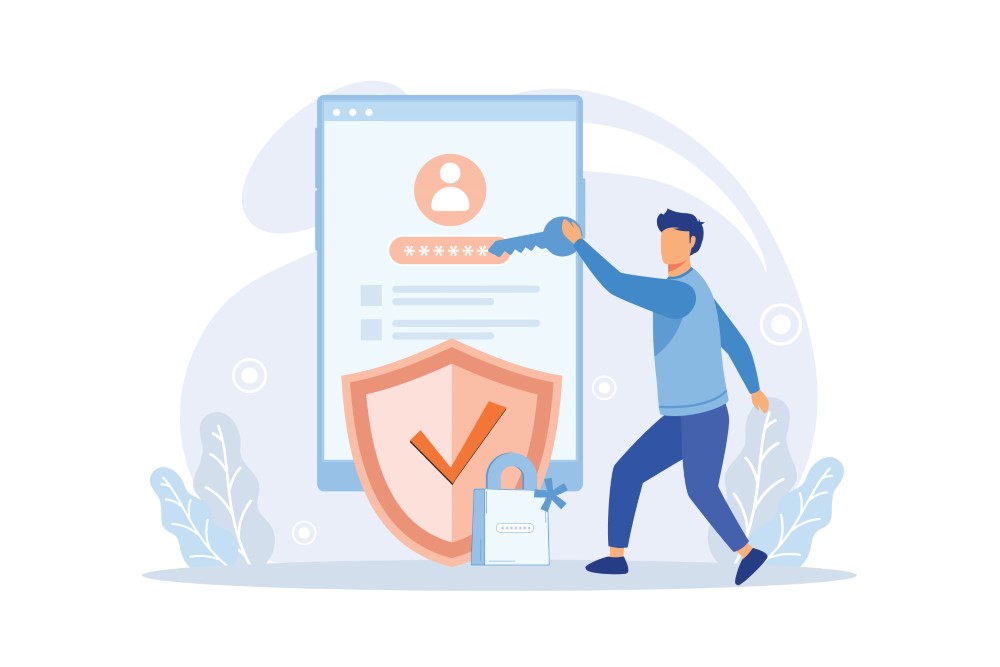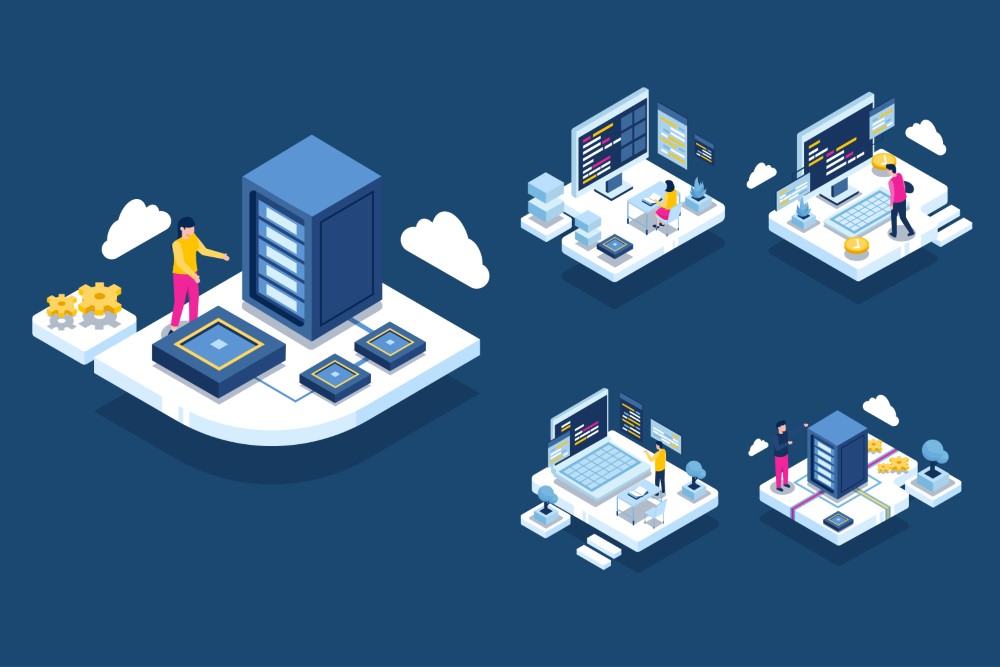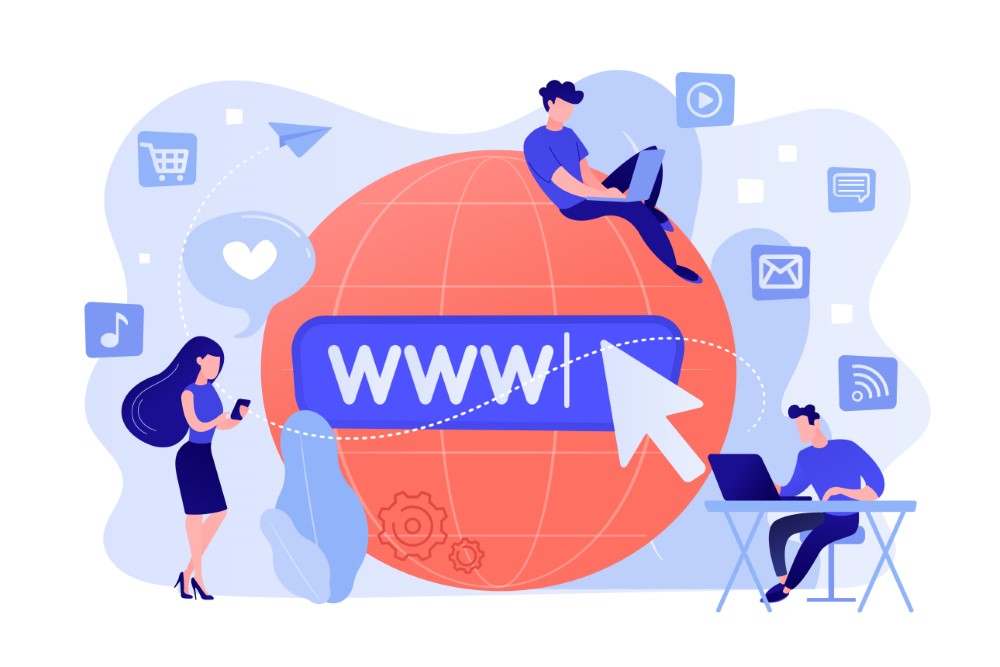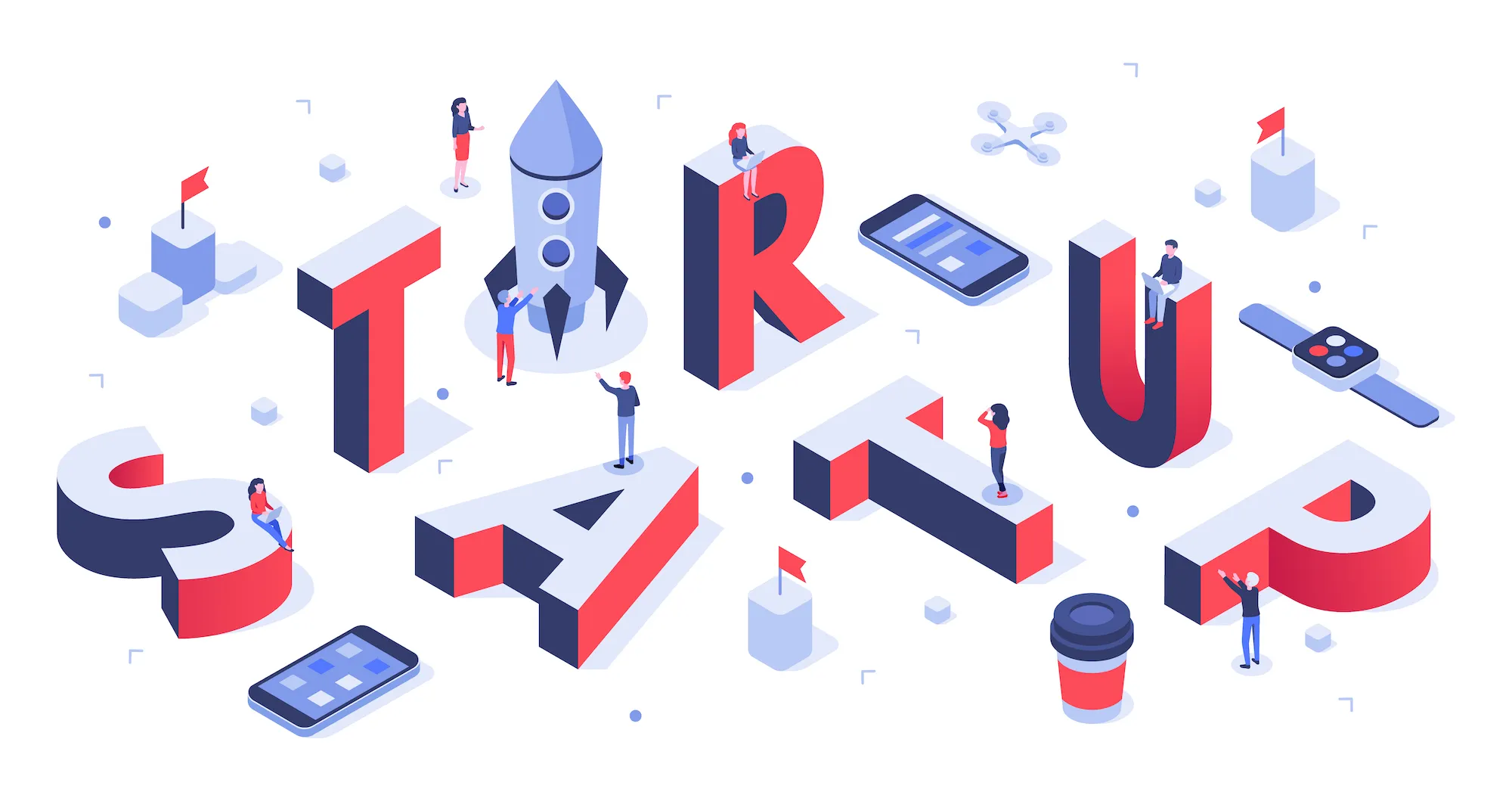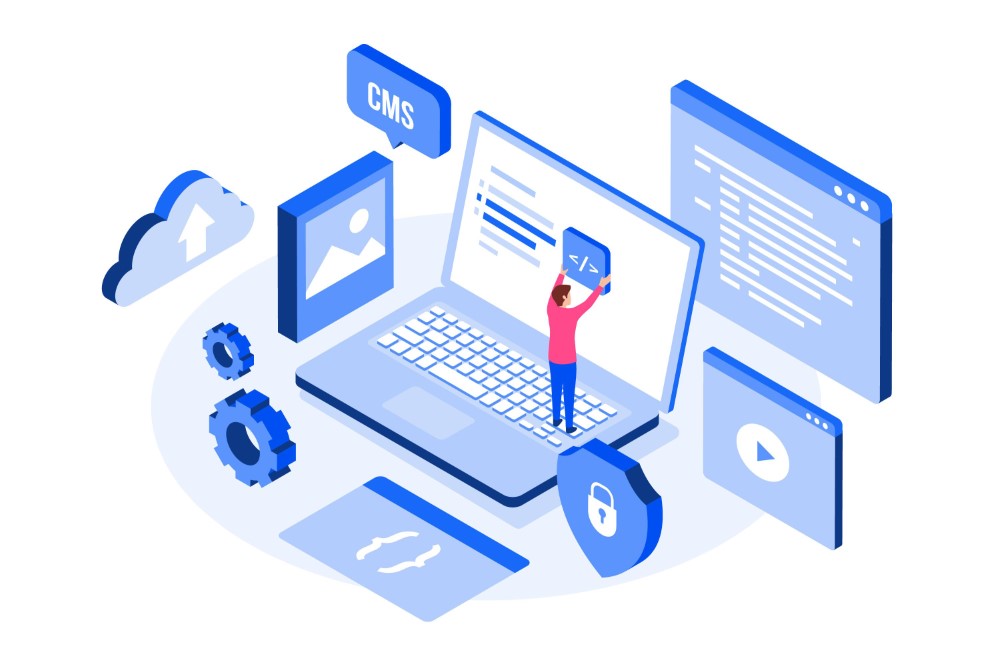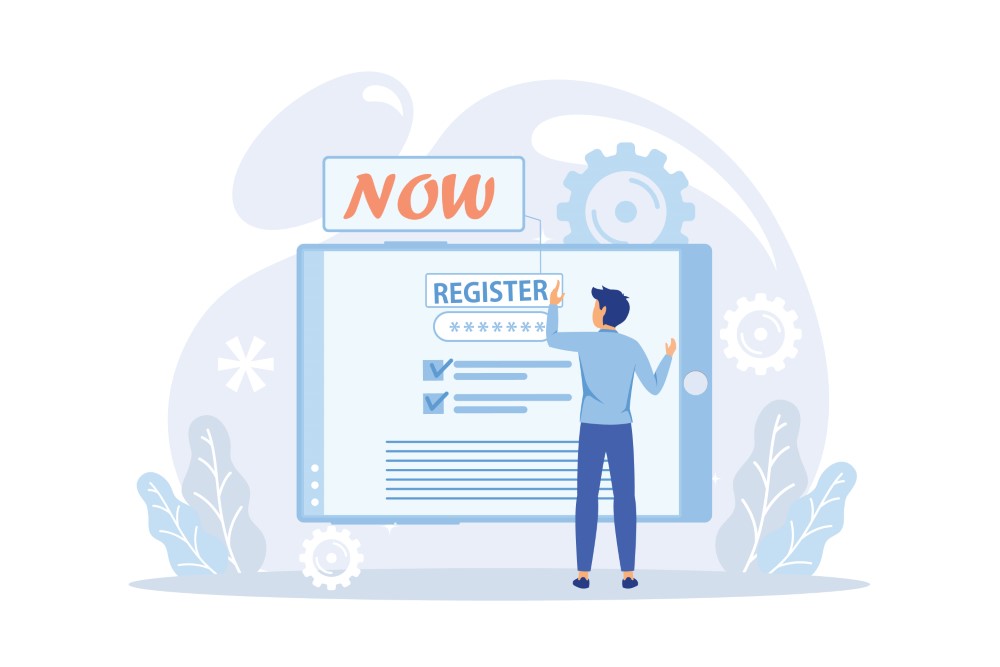OneDriveのOCR機能は、PDFや画像ファイルからテキストを抽出するのに非常に便利です。しかし、利用方法や一部の設定が分かりづらいため、「OneDrive OCR できない」「OneDrive OCR やり方」といったキーワードで検索している方も多いでしょう。本記事では、OneDriveでのOCR機能の使い方を詳しく解説し、PDFや画像からのテキスト化手順について具体的に紹介します。
さらに、Office365のOCR機能を含む他のMicrosoftツールとの違いや、「OneDrive for Business」でOCRが使えない場合の対処法も説明します。OneDriveのOCR機能は、簡単に利用できる反面、解像度やファイル形式によっては精度が低下することがあります。また、「OneNote OCR 精度 上げる」といった方法や、Windows標準OCR機能との比較も行い、最適なツールの選び方をお伝えします。
OneDriveを日常的に使用している方から、ビジネスシーンでの利用を検討している方まで、OneDrive OCRの活用法を学んで、効率よくテキストを管理しましょう。
- OneDrive OCR機能でPDFや画像をテキスト化する方法
- OneDrive OCR機能が使えない場合の対処法
- Office365内の他のOCR機能との違いと使い分け
- OneNoteやWindows標準OCR機能との比較
OneDrive OCRの基本と利用方法
- OneDrive OCRでPDFをテキスト化する方法
- OneDrive OCR機能が使えない場合の対処法
- OneDriveでのOCR機能の利用手順
- OneDrive OCRで画像をテキスト化するポイント
OneDrive OCRでPDFをテキスト化する方法
OneDriveのOCR機能を利用すると、PDFファイル内のテキストを抽出することが可能です。まず、OneDriveにPDFファイルをアップロードすることで、クラウド上でOCR処理が行われ、PDF内のテキストがテキストデータとして認識されます。これにより、手入力の手間を減らし、テキスト検索やコピーを簡単にすることができます。
OneDriveにPDFをアップロードする方法
OneDriveのOCR機能を使うためには、最初にPDFファイルをOneDriveにアップロードする必要があります。OneDriveのアカウントにログインし、対象のPDFファイルを指定のフォルダにドラッグ&ドロップすることで、簡単にアップロードが完了します。
PDFのテキスト抽出手順
アップロードが完了した後、PDFファイルを開き、「テキストの抽出」機能を使用して、OCRを実行します。この機能を利用する際は、ファイルが十分に読み取りやすい品質であることが重要です。OCRが正常に機能するためには、文字が明確で、解像度が適切であることが必要です。
PDFから抽出されたテキストの活用
OCRにより抽出されたテキストは、OneDrive上での検索機能を使用して特定のキーワードを探したり、コピーして他のドキュメントに貼り付けることが可能です。特に大量の資料を管理している場合、OCRによる検索機能は効率的に情報を探し出すのに役立ちます。
OneDrive OCR機能が使えない場合の対処法
OneDriveでOCR機能が使えない場合、いくつかの原因とその対処法を確認することが重要です。OCR機能がうまく動作しないケースとして、ファイルの形式やアカウント設定の問題、ファイルの解像度の低さなどが考えられます。
ファイル形式の確認
まず、OneDriveのOCR機能はPDFやJPEGなどの特定のファイル形式に対応しています。対応していない形式のファイルをアップロードしている場合、OCRが機能しません。対応ファイル形式に変換して再度アップロードすることで、OCRが利用できるようになる場合があります。
アカウント設定の確認
OneDriveの利用プランやアカウントの設定によってもOCR機能が利用できない場合があります。特に「OneDrive for Business」のアカウントでは、一部の設定が必要な場合もありますので、管理者に確認してみましょう。
ファイルの解像度や読み取り品質の確認
OCRはファイルの解像度が低い場合や、文字が不鮮明な場合に正常に作動しないことがあります。解像度が低い画像ファイルや、スキャン時に品質が低下したファイルでは、OCRが文字を認識できないことがあるため、画質の高いファイルを使用することをお勧めします。
他のOCRツールを使用する
OneDriveでのOCR機能が利用できない場合は、Microsoft OneNoteやその他の外部OCRツールも選択肢です。OneNoteはOCR機能に優れ、画像やPDFファイルからテキストを抽出することが可能です。
OneDriveでのOCR機能の利用手順
OneDriveのOCR機能を利用することで、PDFや画像ファイルからテキストを抽出することができます。以下に、具体的な手順を紹介します。
Step 1: OneDriveへのファイルアップロード
最初に、OCRを利用したいファイルをOneDriveにアップロードする必要があります。OneDriveのウェブサイトにアクセスし、アカウントにログインしてファイルを保存したいフォルダを開きます。ファイルをドラッグ&ドロップするか、「アップロード」ボタンを利用して対象ファイルを選択し、アップロードを完了させてください。
Step 2: ファイルを開きOCR機能を実行
アップロード後、OneDrive上でファイルを開き、OCR機能を実行します。特定のOffice365プランでは、ファイル内の文字認識が自動で行われ、検索やコピーが可能になります。ただし、OCR機能が自動で有効化されない場合もあるため、OneNoteなどの他のMicrosoftアプリケーションとの連携も検討できます。
Step 3: テキストの抽出と編集
OCRによって抽出されたテキストは、簡単に検索や編集が可能です。必要に応じて、OneDrive上のドキュメントエディタを利用し、テキストのコピーや編集を行うことができます。また、別のファイル形式に変換することでさらに活用の幅が広がります。
Step 4: 抽出したテキストの確認と活用
抽出したテキストには、一部誤認識された文字が含まれる場合もあるため、内容を確認してから使用するとよいでしょう。特にOCRが難しい手書きの文字や解像度が低い画像の場合は、確認が必要です。テキストを再利用する際には、他のアプリケーションにコピーして活用することも可能です。
OneDrive OCRで画像をテキスト化するポイント
OneDrive OCR機能を使って画像からテキストを抽出するには、いくつかのポイントを押さえておくと精度が向上します。ここでは、効果的に画像をテキスト化するためのコツを解説します。
高解像度画像を使用する
OCR機能は画像の解像度が高いほど正確に文字を認識します。文字がぼやけている画像や低解像度のファイルでは、正確なテキスト抽出が難しくなるため、可能な限り高解像度でスキャンした画像を使用すると良いでしょう。
文字がはっきり見える画像にする
OCRは、文字が背景に埋もれていると誤認識することがあります。文字と背景のコントラストがはっきりしている画像、たとえば白地に黒文字のような画像は認識精度が高まります。また、手書きの文字よりも印刷された文字の方が正確に認識される傾向にあります。
画像の回転や歪みを修正する
OCR機能は、文字がまっすぐ表示されている方が認識しやすいです。そのため、斜めに撮影された画像や歪んだ画像は、事前に画像編集ツールで回転やトリミングを行い、文字がまっすぐ水平に配置されるように調整しておくことが重要です。
他のOCRツールとの併用を検討する
OneDriveでのOCRがうまく機能しない場合、Microsoft OneNoteやその他のOCR専用ツールとの併用も考慮できます。特にOneNoteのOCRは認識精度が高く、画像からのテキスト抽出が効率的に行えます。他のツールを利用することで、より精度の高いテキスト化が期待できます。
OneDrive OCRとMicrosoft OCRの活用
- Office365のOCR機能とOneDriveの違い
- OneDrive for BusinessでOCRができない原因と対処法
- OneNote OCRの精度を上げるコツ
- Windows標準OCR機能とOneDrive OCRの比較
Office365のOCR機能とOneDriveの違い
Office365にはOCR(光学文字認識)機能が複数のアプリケーションに実装されており、OneDriveを含むいくつかのツールで利用できます。ただし、各アプリケーションごとにOCR機能の仕様や利用シーンが異なるため、それぞれの特徴を理解して適切に利用することが大切です。
OneDriveのOCR機能
OneDriveで提供されているOCR機能は、クラウド上にアップロードされた画像やPDFファイルからテキストを抽出する役割を果たします。特にOneDriveに保存されたファイルは、自動的に検索対象となるため、OCRによって抽出されたテキストをファイル名やタグとして検索することが可能です。しかし、OneDrive単体では手動でのOCR処理や高度な文字認識の設定を行う機能は制限されています。
Office365内の他アプリケーションのOCR機能
Office365には、OneNoteやWordなどのアプリケーションでもOCR機能が搭載されています。たとえば、OneNoteでは画像からテキストを抽出する「画像からテキストをコピー」機能があり、こちらは手書き文字やイメージベースのメモからも文字認識が可能です。WordではスキャンしたPDFの読み込み時に自動でOCRが働き、編集可能な形式に変換されるため、細かい文字修正が必要な場合に適しています。
どのアプリケーションを選ぶべきか
Office365内でOCR機能を活用する場合、用途に応じてツールを使い分けると便利です。たとえば、検索性を重視する場合はOneDrive、細かい編集が必要な場合はWord、手書きメモのテキスト化にはOneNoteが適しています。このように、各ツールの特徴を理解し、目的に合ったOCR機能を活用しましょう。
OneDrive for BusinessでOCRができない原因と対処法
OneDrive for BusinessでOCR機能が正常に動作しない場合、いくつかの原因が考えられます。ビジネスアカウント特有の設定やセキュリティ要件が関係しているケースもあるため、以下の対処法を試してみましょう。
アカウント権限の設定
OneDrive for Businessは、通常の個人用OneDriveと異なり、ビジネス環境向けに管理者が利用制限を設けられることがあります。特に、管理者がファイルのOCR機能を無効化している場合、ユーザーはOCRを利用できません。対処法として、システム管理者にOCR機能の有効化を依頼するか、利用可能なOCRアプリケーションの確認を行いましょう。
ファイル形式や解像度の確認
OneDriveのOCR機能は、特定のファイル形式(PDFやJPEGなど)でのみ機能します。また、ファイルの解像度が低いと文字認識が正しく行われない場合があるため、ファイルが適切な形式で、かつ十分な解像度でアップロードされているか確認しましょう。解像度の低い画像や読み取りが難しいスキャン画像は、再スキャンしてアップロードし直すことが効果的です。
サードパーティアプリケーションの利用
OneDrive for BusinessでOCRが利用できない場合、Microsoft Office内のOneNoteや他のサードパーティのOCRソフトを併用することも考えられます。特に、OneNoteはOffice365プランによってOCR機能が有効化されているため、テキスト抽出が必要な画像やPDFをOneNoteにインポートしてOCRを実行することで問題が解決することがあります。
他のトラブルシューティング手順
他にも、キャッシュのクリアやブラウザの再起動、または別のデバイスでのログインを試してみることも有効です。OneDrive for Businessは時折、デバイスやブラウザ環境によって動作が変わることがあるため、これらの基本的なトラブルシューティングも併せて行ってみてください。
OneNote OCRの精度を上げるコツ
OneNoteのOCR機能を活用して、画像やスキャンデータからテキストを抽出する場合、いくつかのコツを押さえることで認識精度を上げることができます。これにより、誤認識を減らし、より正確なテキスト抽出が可能です。
高解像度の画像を使用する
OCR機能は画像の解像度に大きく依存します。低解像度の画像やぼやけた画像では、文字の認識精度が下がりやすいため、可能な限り高解像度で鮮明な画像を使用することが重要です。また、スマートフォンで撮影する場合でも、文字がはっきりと見えるようにピントを合わせて撮影すると効果的です。
文字と背景のコントラストをはっきりさせる
OCRの認識は、文字と背景のコントラストがはっきりしていると向上します。背景が濃い色で文字が薄い場合、またはカラフルな背景の上に文字が配置されている場合、認識精度が低下することが多いです。白地に黒文字など、できるだけシンプルで明確なコントラストを持つ画像を使用するようにしましょう。
手書きよりも印刷文字を使用する
OneNoteは手書きの文字にも対応していますが、印刷された文字の方が正確に認識されやすい傾向があります。特にメモや手書きのノートをOCRで認識させたい場合、文字をはっきりと大きく書くことや、シンプルなフォントを使用することで認識精度を向上させることが可能です。
画像を正確にトリミングする
画像に余計な部分が含まれていると、OCRの精度が低下することがあります。特に、文字以外の図や線が含まれていると誤認識が起こりやすいため、必要な部分のみをトリミングし、文字が水平になるように調整してからOCR機能を実行すると良いでしょう。
Windows標準OCR機能とOneDrive OCRの比較
Windowsには標準でOCR機能が組み込まれており、OneDriveのOCRと異なる特長があります。ここでは、Windows標準のOCR機能とOneDrive OCRを比較し、それぞれの長所と短所について解説します。
Windows標準OCR機能の特徴
Windows標準のOCR機能は、特に「Windowsフォトアプリ」や「Windowsスキャナアプリ」などのツールで利用できます。Windows標準のOCRは、オフライン環境でも動作するため、インターネット接続がない状況でもテキストの抽出が可能です。また、特定のアプリと連携して、簡単に画像からテキストを取得できるため、手軽さが特徴です。
OneDrive OCRの特徴
一方、OneDriveのOCRは、クラウド上で処理されるため、ファイルをOneDriveにアップロードしておけば自動的にOCRが適用されます。これにより、保存したファイル内のテキストが検索可能になり、管理がしやすくなります。また、Office365アカウントを利用している場合、OneNoteやWordと連携し、さらに高度なOCR機能を活用できる点も魅力です。
使い分けのポイント
Windows標準OCR機能はオフライン環境での利用や、シンプルなOCR操作を希望する場合に適しています。逆に、クラウド上でファイルを管理したい、もしくは自動でOCRをかけたい場合にはOneDriveのOCRが便利です。また、長期的にファイルの検索性を高めたい場合はOneDriveが優れており、特定の画像や単発でのOCRが必要な場合にはWindows標準OCRが手軽に利用できます。
OneDrive OCRの使い方と活用法のまとめ
記事のポイントをまとめます。
- OneDrive OCRはPDFや画像からテキストを抽出できる
- PDFをテキスト化するにはOneDriveへのアップロードが必要
- アップロード後、OneDriveで自動的にOCR処理が行われる
- OneDrive OCRは手動での設定が限られている
- ファイル形式や解像度によりOCR精度が変わる
- OCRが使えない場合、ファイル形式を確認する
- OneDrive for Businessは管理者設定が影響する場合がある
- 画質の高い画像を使うことでOCR精度が向上する
- 文字と背景のコントラストを強調すると認識精度が上がる
- 手書きよりも印刷文字がOCR認識に適している
- OneNoteもOCR機能があり、画像からテキスト抽出が可能
- Office365内でのOCR機能は用途に応じて使い分けられる
- Windows標準OCRはオフラインでも利用可能で手軽
- OneDriveのOCRはクラウド管理向きで検索性が高い
- 他のOCRツールを併用することで精度が補える