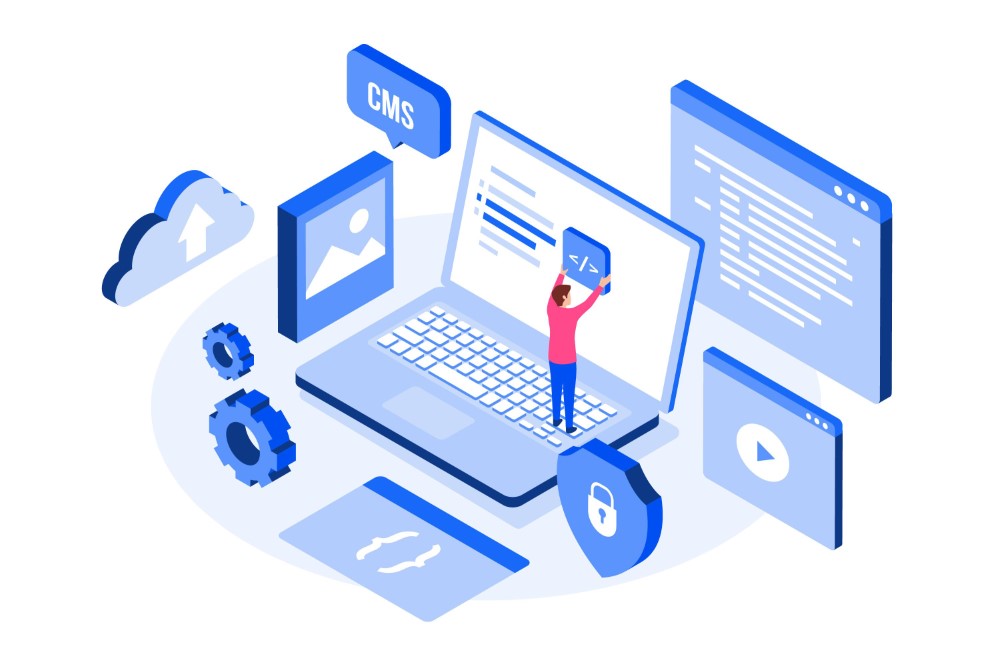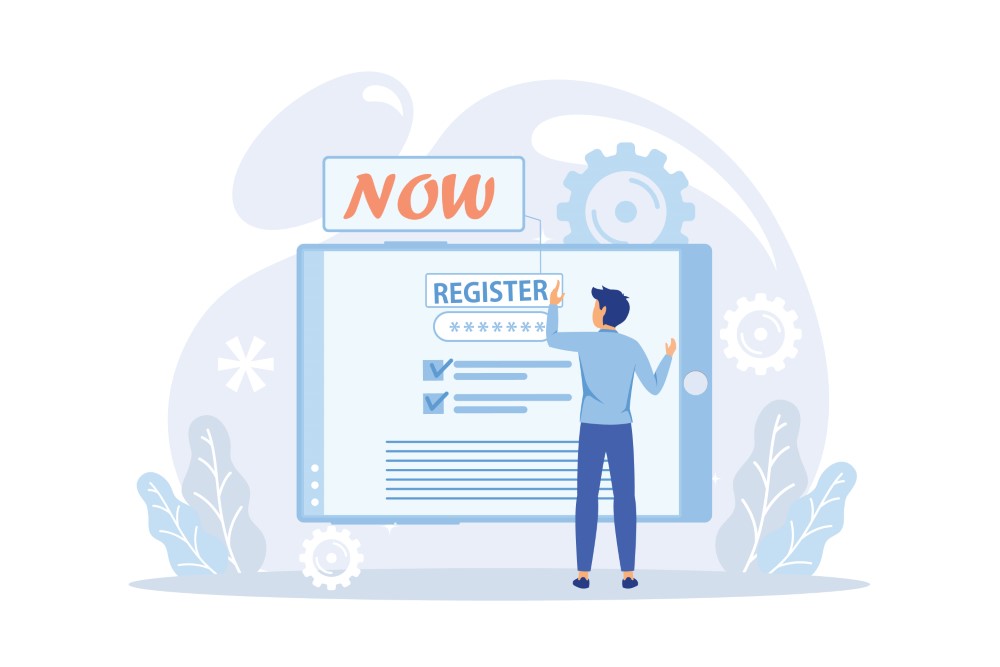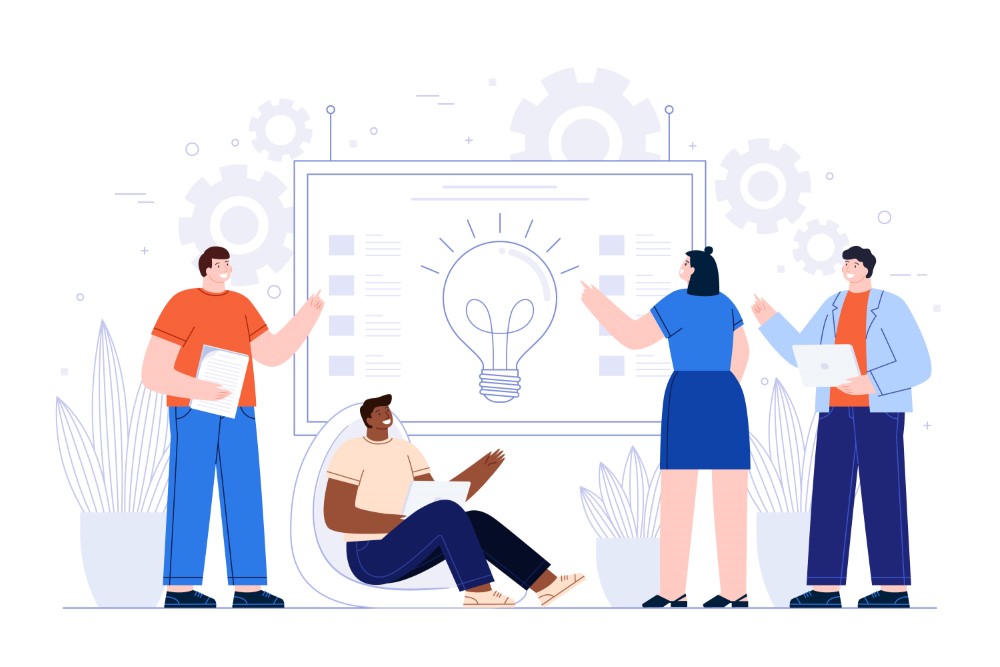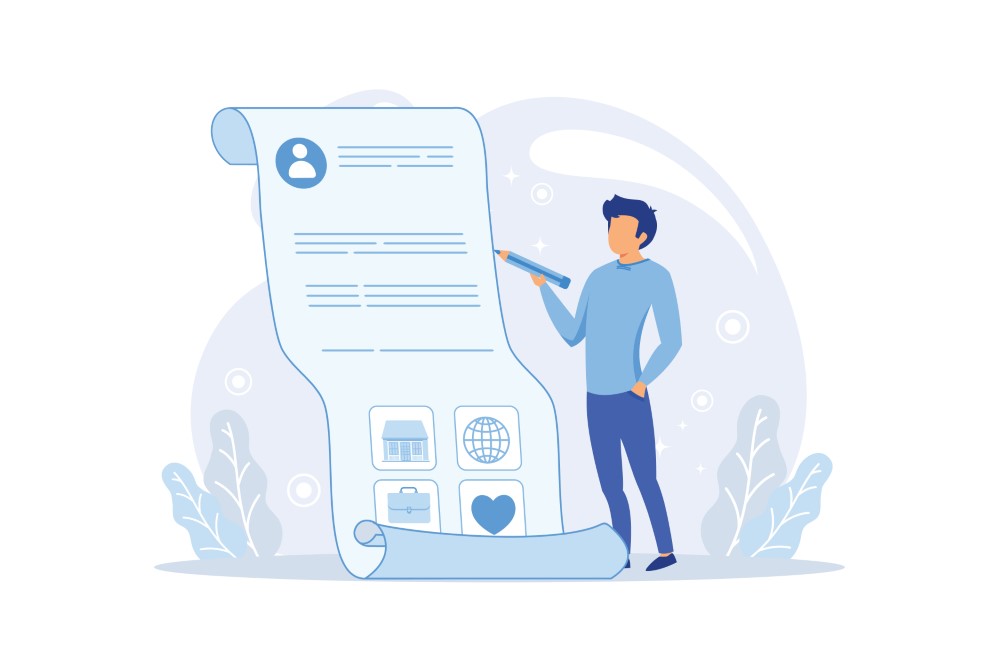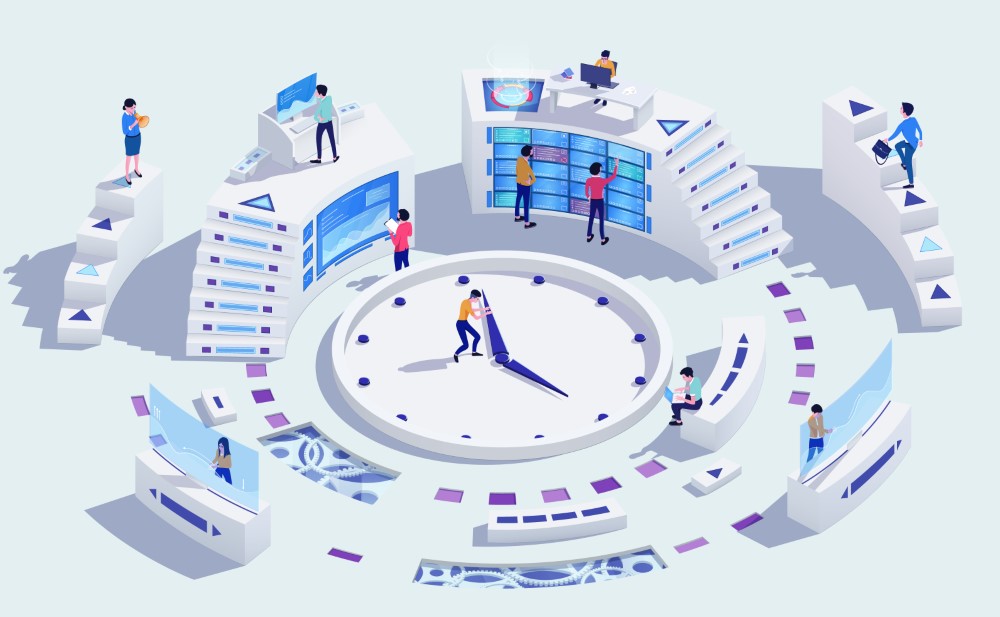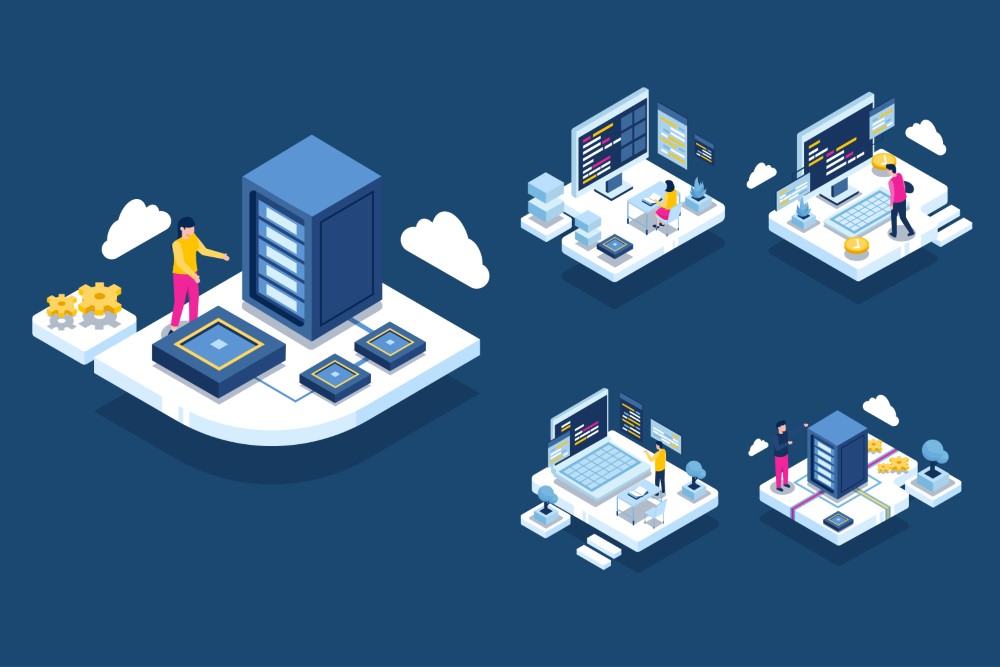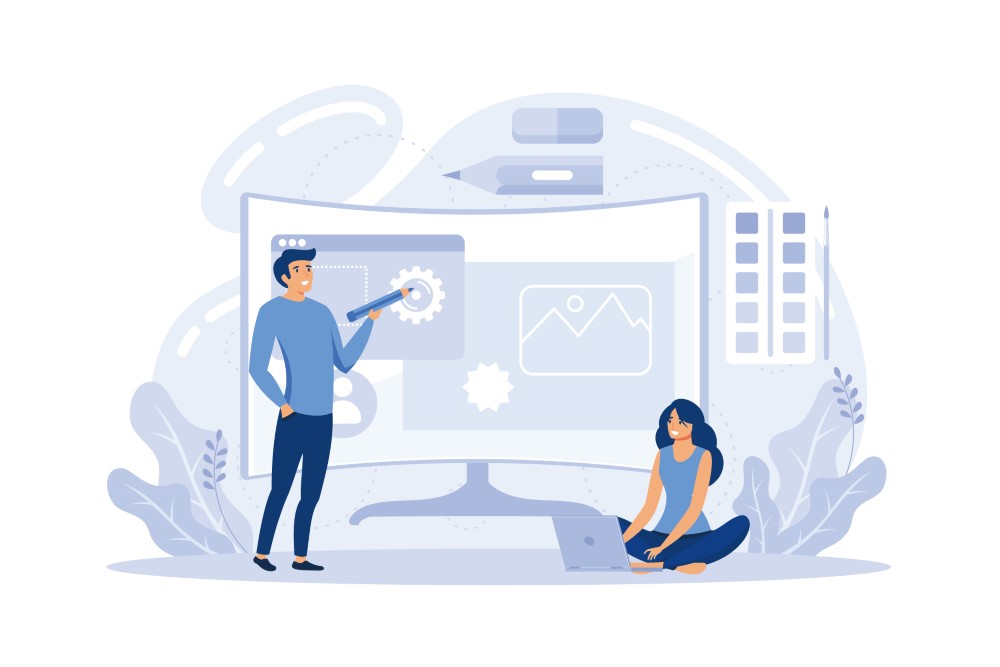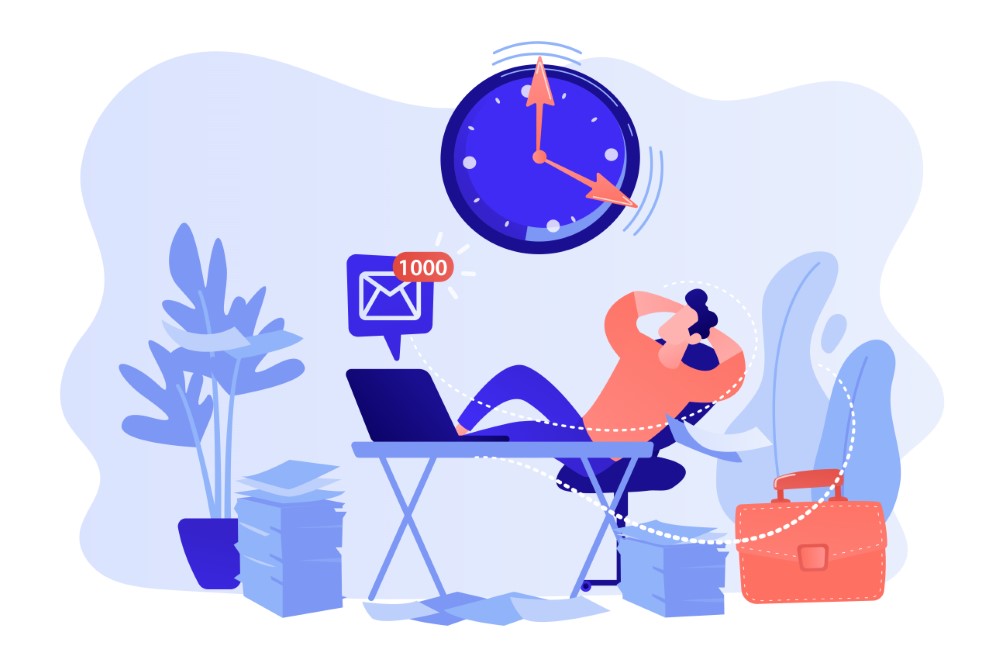PowerShellには「x86版」と「x64版」があり、それぞれに異なる特徴や用途があります。特に、PowerShellを利用して管理タスクやスクリプト作成を行う際には、自分の環境に適したバージョンを選ぶことが重要です。しかし、「x86」と「x64」の違いや、その使い分けについて迷っている方も多いのではないでしょうか。
この記事では、PowerShell x86 と x64 の違いを詳しく解説し、動作環境や用途に応じた選び方のポイントを紹介します。また、PowerShell ISEとは何か、ISEと標準PowerShellの違いについても触れながら、スクリプト作成を効率化するための方法を提案します。
さらに、PowerShellのバージョン確認方法や、バッチファイルの実行方法、PowerShellを管理者権限で実行する際の手順についても説明します。これらの情報をもとに、最適なPowerShellの使い方を理解し、スムーズに業務を進めることができるでしょう。
- PowerShell x86 と x64 の違いについて理解できる
- PowerShell x86 と x64 の動作環境と使い分け方がわかる
- PowerShell ISE と標準PowerShellの違いが理解できる
- PowerShellのバージョン確認方法とバッチファイルの実行方法がわかる
PowerShell x86 と x64 の違い
- x86版とx64版の基本的な違い
- PowerShell x86 と x64 の動作環境
- x86 と x64 の用途に応じた使い分け
- PowerShell x86 と x64 の管理者権限実行
x86版とx64版の基本的な違い
PowerShellには「x86版」と「x64版」が存在し、これは主にシステムアーキテクチャに対応した違いです。結論として、x86版は32ビットシステム向け、x64版は64ビットシステム向けに設計されています。
x86版は32ビットのアプリケーションや環境で動作するため、古いシステムや32ビットアプリケーションとの互換性が保たれています。例えば、32ビットのアプリケーションを使用している場合、x86版のPowerShellを使用することで安定した動作が期待できます。一方、x64版は64ビットシステム上でより多くのメモリを使用でき、処理速度やパフォーマンスが向上するため、現在の多くの現代的なPC環境ではx64版が推奨されます。
注意点として、64ビットシステムであっても、32ビットアプリケーションに依存している場合にはx86版の使用が必要になる場合があります。そのため、環境や用途に応じた選択が重要です。
PowerShell x86 と x64 の動作環境
PowerShellのx86版とx64版は、それぞれ異なる動作環境に対応しています。x86版は32ビット環境で使用され、x64版は64ビット環境で利用されます。
具体的には、x86版は主に32ビット版のWindows OSや、32ビットアプリケーションを動作させるために設計されています。これに対し、x64版は64ビット版のWindows OS上で稼働し、64ビットアプリケーションの処理が可能です。また、64ビット版のPowerShellは、より多くのメモリを使用できるため、大規模なスクリプトやデータ処理を行う際に有利です。
ただし、64ビット環境で32ビットアプリケーションを実行する場合、互換性の問題が発生することがあります。このような場合には、PowerShellのx86版を使って対応することが一般的です。
x86 と x64 の用途に応じた使い分け
PowerShellのx86版とx64版は、それぞれの環境や用途に応じて使い分けることが重要です。具体的には、x86版は32ビットアプリケーションや古いシステムとの互換性を確保する場合に利用され、一方でx64版は、64ビットシステム上で動作し、より高度な処理を必要とする場面で活用されます。
例えば、古いソフトウェアや32ビット環境でしか動作しないアプリケーションを使用している場合、x86版のPowerShellを使うことで互換性が保証され、安定した動作が期待できます。このような環境では、x64版のPowerShellを使用するとアプリケーションが正常に動作しないことがあるため、用途に応じた選択が必要です。
一方で、x64版のPowerShellは、64ビットのWindows環境や最新のハードウェア上で最大限のパフォーマンスを発揮します。64ビットの環境では、メモリ使用量が多いスクリプトの実行や、大規模なデータ処理がスムーズに行えるため、パフォーマンスを重視する場合にはx64版が適しています。特にサーバーや大規模なシステム環境では、x64版が選ばれることが多いです。
PowerShell x86 と x64 の管理者権限実行
PowerShellのx86版とx64版の両方で、管理者権限での実行が必要な場合があります。管理者権限で実行することにより、システム設定の変更や特定の高度な操作が可能になります。
Windows環境でPowerShellを管理者権限で実行するには、スタートメニューでPowerShellを検索し、右クリックして「管理者として実行」を選択します。ここで注意が必要なのは、32ビットアプリケーション(x86版)と64ビットアプリケーション(x64版)の両方を使い分ける際に、管理者権限で実行するバージョンも適切に選択することです。例えば、32ビットアプリケーションに対して管理者権限が必要な場合は、x86版のPowerShellを管理者として実行する必要があります。一方、64ビットシステムでの高度な管理タスクを行う場合には、x64版の管理者権限が適しています。
管理者権限で実行する際には、誤ってシステムの重要な設定を変更しないよう、十分な注意が必要です。管理者権限を持つことでシステムの大部分にアクセスできるため、不注意な操作はシステムの不具合を引き起こす可能性があります。
PowerShell x86 と ISE の違いとバージョン確認方法
- PowerShell ISEとは何か
- PowerShell ISE と標準PowerShellの違い
- PowerShellのバージョン確認方法
- PowerShellでバッチファイルを使う方法
PowerShell ISEとは何か
PowerShell ISE (Integrated Scripting Environment) は、Windows PowerShellのスクリプト作成や編集を効率化するための統合開発環境です。PowerShell ISEは、コマンドラインインターフェースに加えて、スクリプト作成を支援する多くの機能を備えているため、特にスクリプトを書く際に役立ちます。
PowerShell ISEでは、複数のスクリプトを同時に開いたり、シンタックスハイライト(構文強調表示)や自動補完機能を活用することが可能です。これにより、コマンドの入力ミスを防ぎ、効率的なスクリプト作成が可能になります。また、スクリプトをステップ実行しながらデバッグする機能もあり、初心者から上級者まで幅広いユーザーにとって使いやすいツールとなっています。
ただし、PowerShell ISEはWindows PowerShell用に設計されているため、PowerShell CoreやPowerShell 7以降のバージョンでは利用できません。そのため、最新バージョンのPowerShellを使いたい場合には、Visual Studio Codeなどの別のエディタが推奨されています。
PowerShell ISE と標準PowerShellの違い
PowerShell ISEと標準のPowerShellには、いくつかの違いがあります。まず、PowerShell ISEはスクリプト作成やデバッグに特化したグラフィカルインターフェースを持っている点が大きな特徴です。一方、標準のPowerShellは、コマンドラインベースのシンプルなインターフェースであり、主に対話的なコマンドの実行やスクリプトの実行に使用されます。
PowerShell ISEでは、スクリプトを視覚的に編集できるため、複数のスクリプトを同時に扱ったり、シンタックスハイライトや自動補完機能を活用して効率的に作業を進めることができます。また、ステップ実行や変数の内容をリアルタイムで確認できるデバッグ機能も標準PowerShellにはない利便性の一つです。これにより、特に複雑なスクリプトを作成する際には、PowerShell ISEが非常に便利です。
一方、標準のPowerShellは軽量で、特に日常的な管理タスクやコマンドの実行に向いています。GUI(グラフィカルユーザーインターフェース)が不要な場合や、サーバー環境での使用時には、標準PowerShellがより適しています。また、標準PowerShellは、最新のPowerShell CoreやPowerShell 7などのクロスプラットフォーム環境でも動作するため、これらのバージョンを使用する場合には標準PowerShellが推奨されます。
PowerShellのバージョン確認方法
PowerShellのバージョンを確認する方法は非常に簡単で、コマンド1つで実行できます。バージョンを確認することは、特にスクリプトの互換性や特定の機能の有無を確認する際に重要です。
まず、PowerShellを起動し、以下のコマンドを入力します。
$PSVersionTableこのコマンドを実行すると、現在使用しているPowerShellの詳細なバージョン情報が表示されます。「PSVersion」という項目に、現在のPowerShellのバージョンが示されています。例えば、PowerShell 7.0.3や5.1といった具体的なバージョン番号が確認できます。
また、PowerShellのバージョンによっては使用できるコマンドや機能が異なるため、特にスクリプト作成や管理業務を行う際には、自身の環境に適したバージョンかどうかを確認しておくことが重要です。必要に応じて、PowerShellのバージョンを最新にアップデートすることを検討しましょう。
PowerShellでバッチファイルを使う方法
PowerShellでは、バッチファイルを実行する方法も簡単です。バッチファイル(.batや.cmdファイル)は、古くからWindowsで利用されてきたスクリプトファイル形式であり、PowerShellからも問題なく実行することができます。
まず、PowerShellでバッチファイルを実行するには、コマンドプロンプトでの実行と同じように、次のコマンドを入力します。
./ファイル名.batもしくは、フルパスを指定して実行する場合は以下のようにします。
C:\Path\To\Your\File.batこのようにしてバッチファイルを実行すると、そのバッチファイル内のコマンドが順次実行されます。PowerShellからバッチファイルを管理者権限で実行したい場合は、PowerShell自体を管理者として起動する必要があります。管理者権限でPowerShellを起動するには、スタートメニューでPowerShellを検索し、「管理者として実行」を選択します。
また、PowerShellからバッチファイルを実行する際には、必要に応じて環境変数やファイルパスを適切に設定することも重要です。
powershellのx86との違いについてのまとめ
記事のポイントをまとめます。
- PowerShellにはx86版とx64版が存在する
- x86版は32ビットシステム向けである
- x64版は64ビットシステム向けに設計されている
- x86版は古いシステムや32ビットアプリケーションとの互換性がある
- x64版はメモリを多く使用でき、パフォーマンスが高い
- x86版は32ビットアプリケーションを使用する場合に推奨される
- x64版は大規模なデータ処理や最新のPC環境に適している
- x86版とx64版の選択は使用する環境とアプリケーションによる
- PowerShell ISEはスクリプト作成やデバッグに特化したツールである
- PowerShell ISEは複数のスクリプトを同時に扱える
- PowerShell ISEは標準のPowerShellよりもGUI機能が豊富である
- PowerShellのバージョン確認には「$PSVersionTable」コマンドを使う
- PowerShellでバッチファイルは「./ファイル名.bat」で実行できる
- 管理者権限でPowerShellを実行する際は「管理者として実行」を選択する
- PowerShellのx86版とx64版は、管理者権限実行時にも用途に応じて選ぶ必要がある