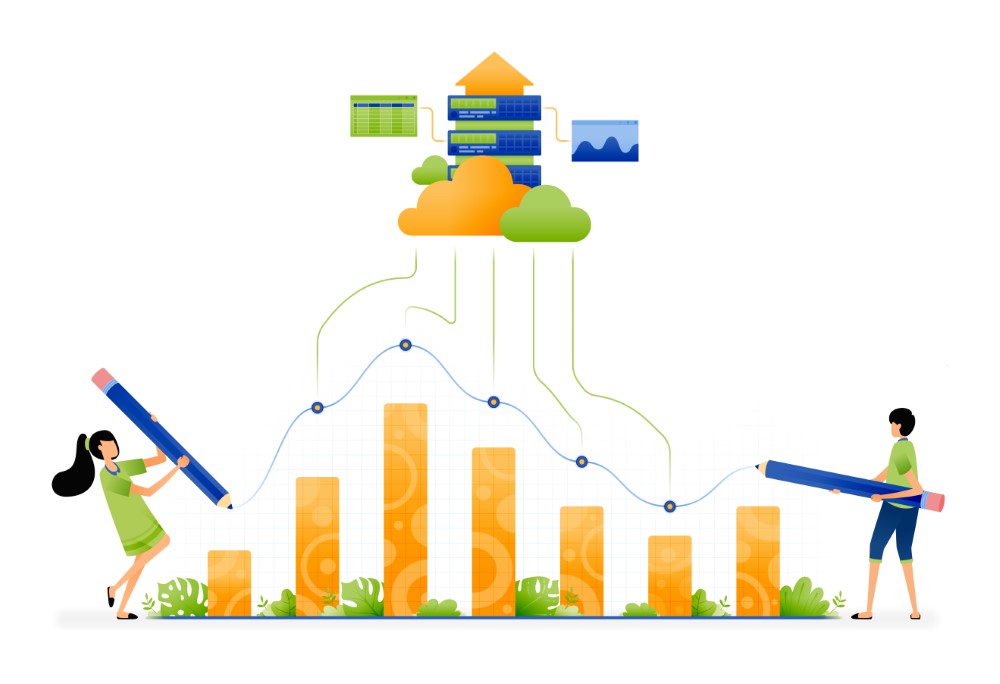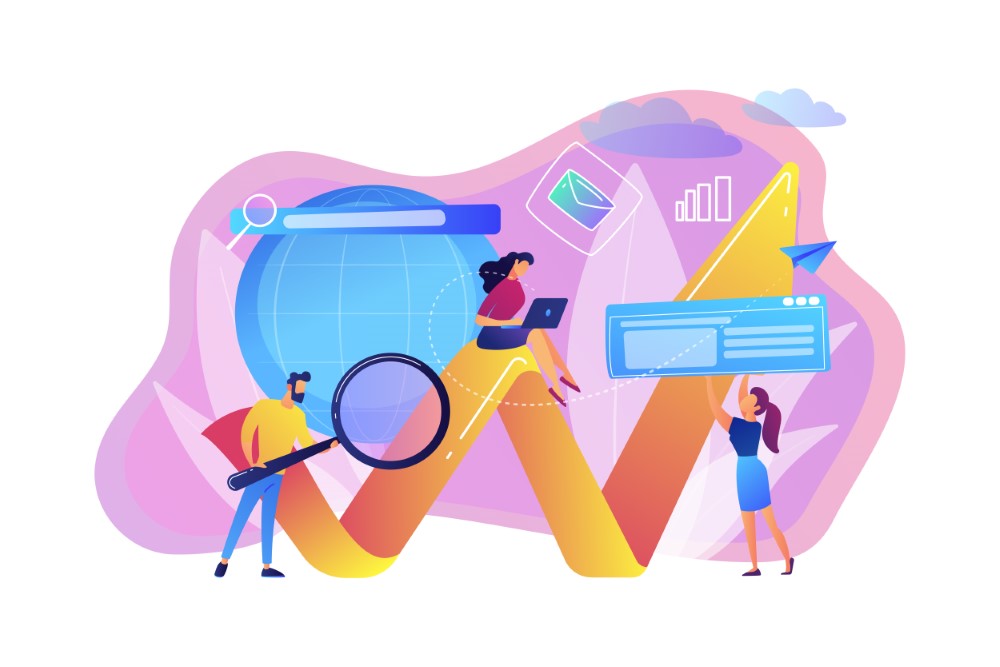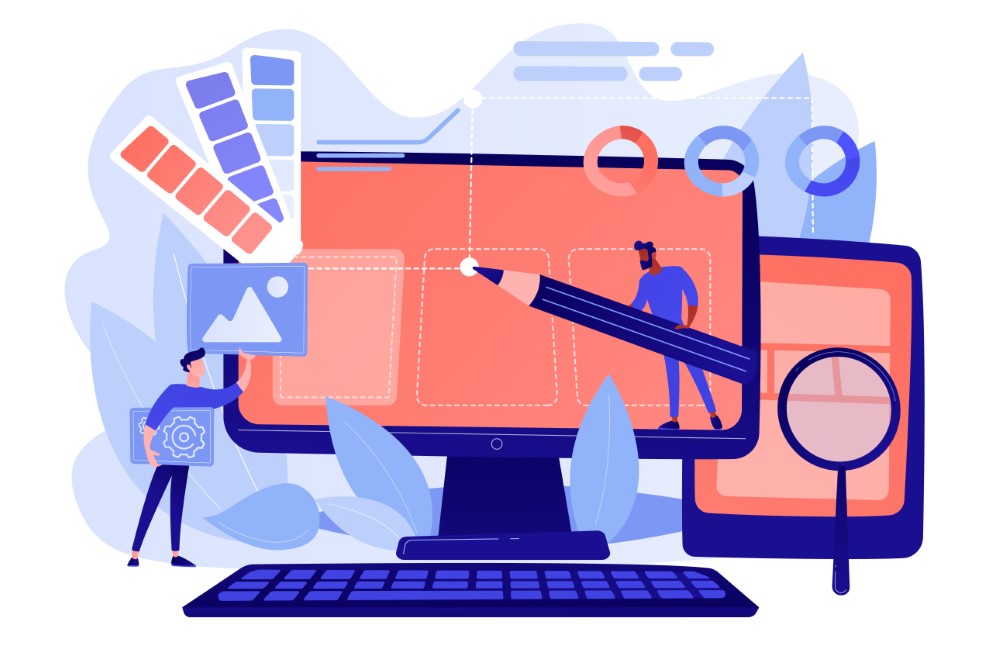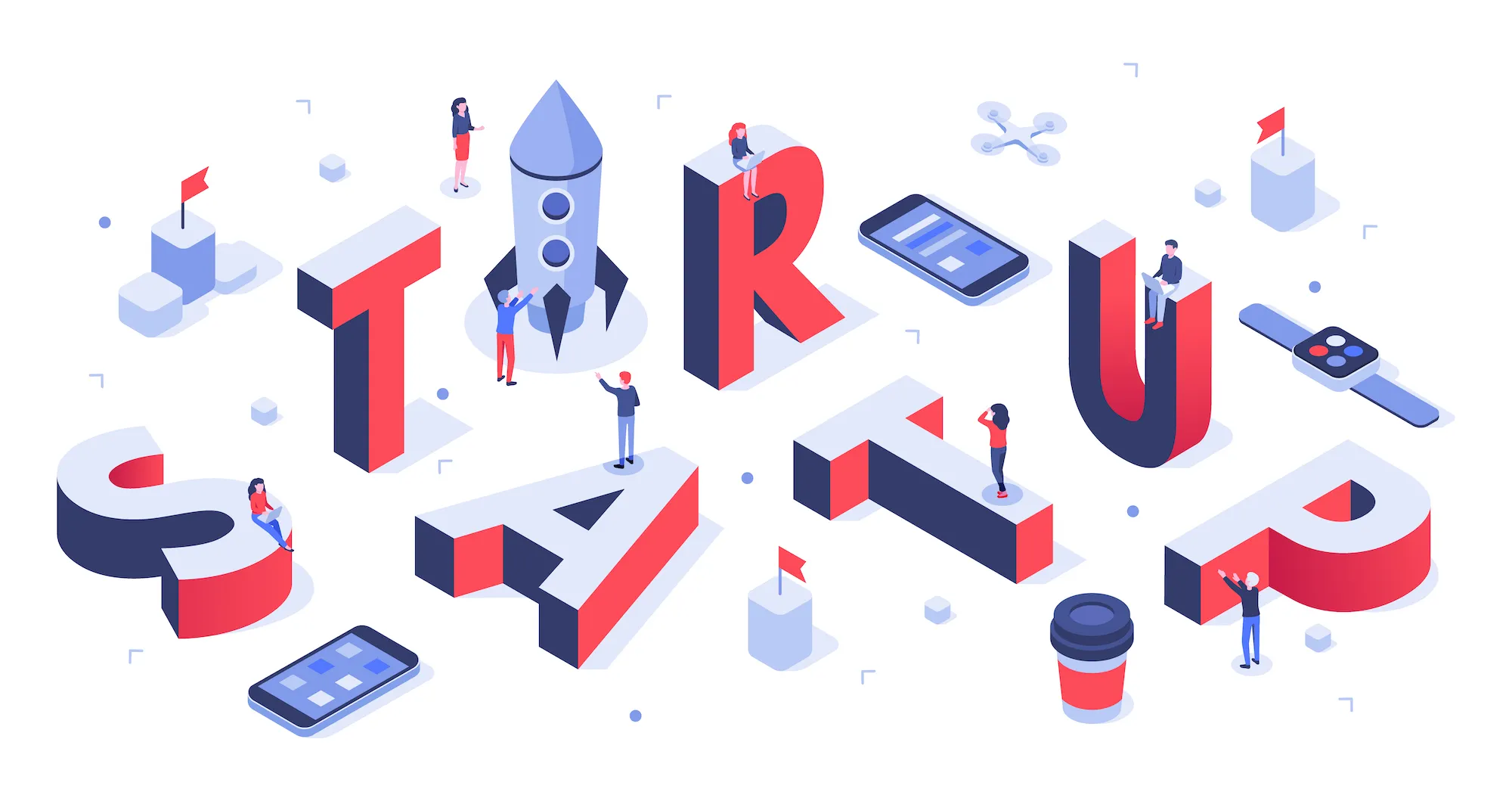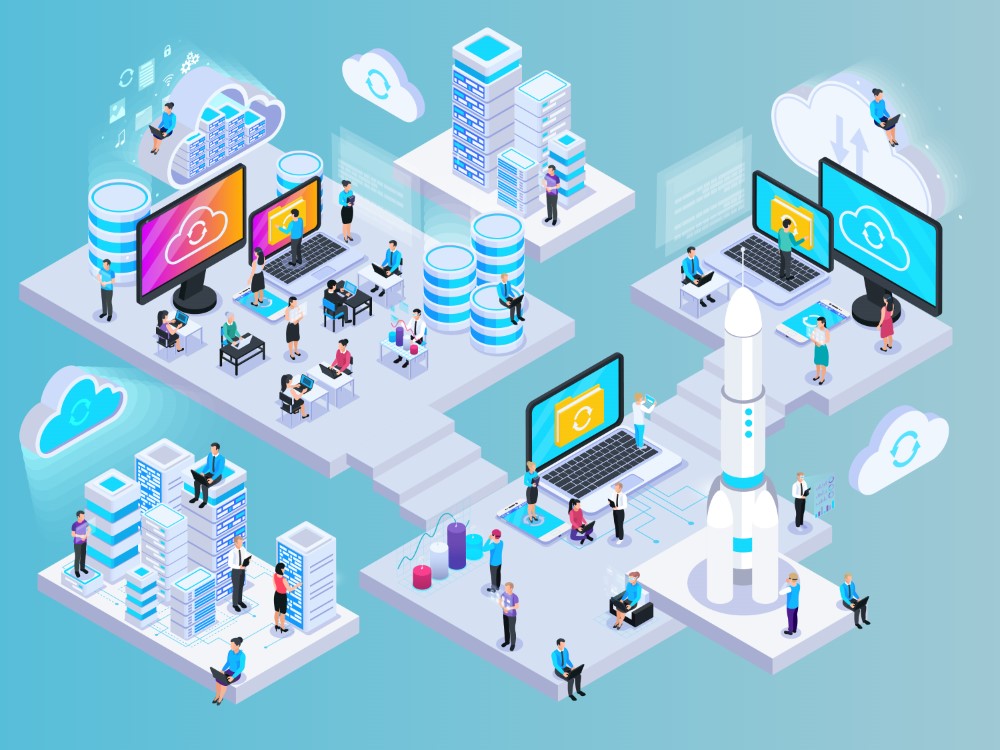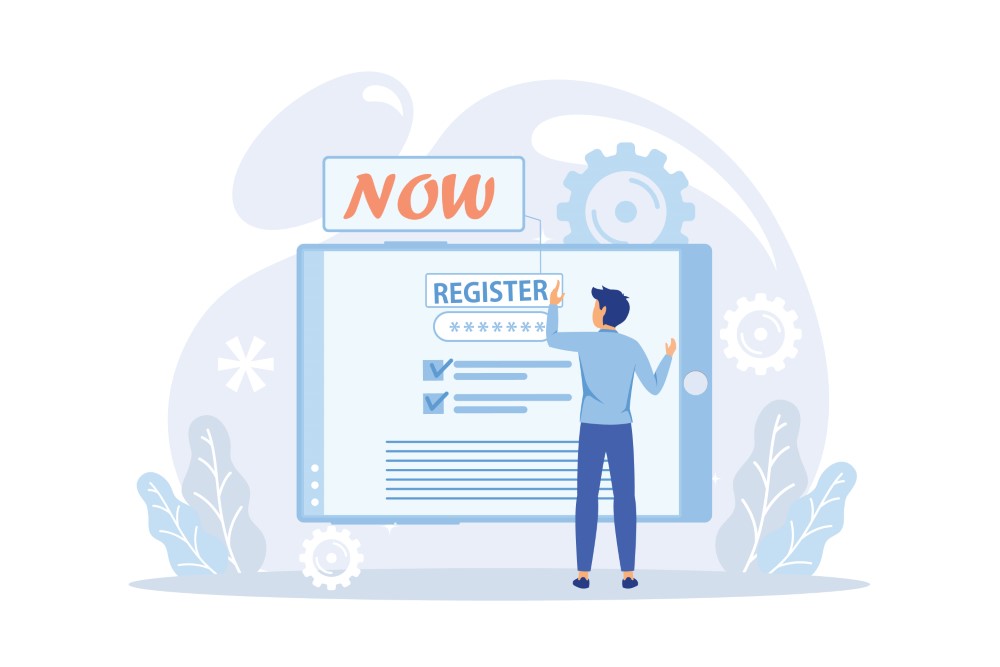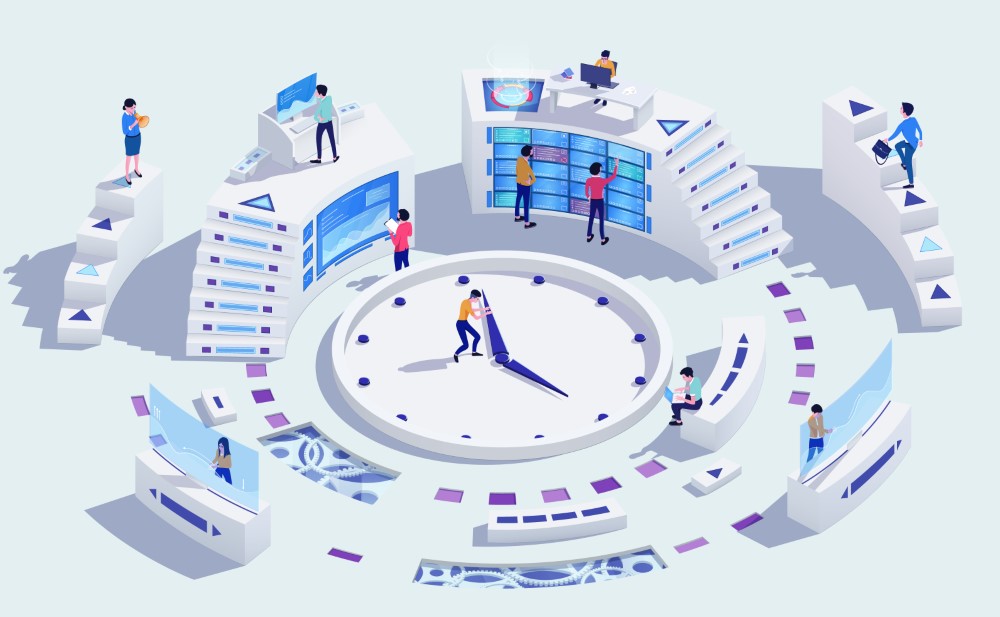Ubuntuのネットワーク設定を行う際に重要となる「netplan」。このツールはYAMLファイルを使って設定を記述するため、正しい書き方を理解しておくことが不可欠です。本記事ではnetplanの書き方を知りたい方に向けて、YAMLの基本構造から、routes設定やコマンドの使い方、設定の適用方法までを解説します。
特に、固定IPアドレスを設定する際の手順や注意点、設定の初期化方法など、実際のネットワーク構築に役立つ情報を網羅しています。また、netplan applyコマンドでの設定適用やトラブル発生時の対処法なども紹介。CUIでのネットワーク設定が必要な方や、初めてnetplanを使う方でもわかりやすい内容になっています。
この記事を読むことで、Ubuntuでのネットワーク設定をスムーズに進められるようになるはずです。これからnetplanを使ったネットワーク設定の書き方や適用手順をマスターしていきましょう!
- Ubuntu netplanのYAMLファイルの書き方と基本ルール
- 固定IPアドレスやroutesの設定方法と注意点
- netplanコマンドの使い方と設定適用の手順
- トラブル発生時の初期化・エラーチェック方法
Ubuntu netplan 書き方と基本設定
- YAMLファイルの書き方と構造
- Ubuntuのネットワーク設定 (CUI)
- routesの書き方と設定方法
- netplanコマンドの基本と使い方
- 設定適用:netplan applyの使い方
YAMLファイルの書き方と構造
YAMLファイルは、構造化データを記述する際に使われるシンプルなマークアップ言語です。特にUbuntuのネットワーク設定を行う「netplan」では、YAMLファイルを使ってネットワークの設定を記述します。構造がわかりやすく、柔軟に設定できるのが特徴です。
YAMLの基本ルール
YAMLは、インデントによって階層を表現するため、スペースの使い方が非常に重要です。インデントは必ずスペースで行い、タブは使用しないようにしてください。以下に、YAMLファイルの基本的なルールをまとめます。
- インデントはスペースで統一:2つまたは4つのスペースを使うのが一般的です。
- コロン「:」でキーと値を区切る:
key: valueのように記述し、値が複数ある場合はリスト形式で記述します。 - リストは「-」で始める:
- item1のように、各項目の先頭にハイフンを付けます。 - コメントは「#」で始める:コメントを記述する際には、「#」の後に内容を書きます。
例:基本的なYAMLの構造
以下は、YAMLファイルのシンプルな例です。
network:
version: 2
ethernets:
enp0s3:
dhcp4: no
addresses:
- 192.168.1.10/24
gateway4: 192.168.1.1
nameservers:
addresses:
- 8.8.8.8
- 8.8.4.4上記の例では、ネットワークのバージョンやイーサネットのインターフェース名(enp0s3)、固定IPアドレス、ゲートウェイ、DNSサーバーの設定が記述されています。
注意点
YAMLの記述で最も気を付けるべき点は、インデントのミスやコロンの位置です。特にスペースの数が統一されていなかったり、コロンの後にスペースが入っていないとエラーが発生します。また、各キーや値が正しく対応していないと、設定が適用されないため、記述後には必ず確認を行いましょう。
Ubuntuのネットワーク設定 (CUI)
Ubuntuでネットワーク設定を行う際には、基本的にCUI(コマンドラインインターフェース)で操作します。特に、サーバー環境などではGUIがない場合が多いため、CUIでの設定手順を理解しておくことが重要です。
Netplanを使ったネットワーク設定
Ubuntuでは、バージョン17.10以降で「netplan」というツールが導入され、ネットワーク設定の管理が簡素化されました。/etc/netplan/ディレクトリ内にあるYAMLファイルを編集することで、ネットワークの設定を行います。
手順:YAMLファイルの編集と設定の適用
- YAMLファイルの編集
sudo nano /etc/netplan/01-netcfg.yamlのようなコマンドを使い、YAMLファイルをテキストエディタで開きます。このファイルにネットワークの設定を記述します。 - 設定内容の記述
YAMLファイルには、設定するネットワークインターフェース(ethernets)やIPアドレス(addresses)、ゲートウェイ(gateway4)、DNSサーバー(nameservers)を記述します。 - 設定の適用
編集が完了したら、設定を適用するために以下のコマンドを実行します。bashコードをコピーするsudo netplan applyこのコマンドにより、YAMLファイルに記述された内容がシステムに反映されます。
固定IPアドレスの設定
デフォルトではDHCPでIPアドレスが自動的に割り当てられますが、サーバー環境などで固定IPを設定することが求められる場合があります。YAMLファイル内でdhcp4: noとし、addressesに固定IPを指定することで設定できます。
注意点
CUIでのネットワーク設定は、誤った記述や設定ミスがあると、ネットワーク接続が途絶える可能性があります。そのため、YAMLファイルを編集する前にバックアップを取る、または編集後にエラーチェックを行うことが推奨されます。また、設定を適用する前に、sudo netplan try コマンドで設定を一時適用し、問題がないか確認するのも有効です。
routesの書き方と設定方法
ネットワークの経路を明示的に指定する際には、YAMLファイルでroutesの設定を行います。特に、複数のネットワークや特定のネットワークセグメントに対して異なる経路を指定したい場合に、routesを用いることで細かく経路設定が可能になります。
routesの基本的な書き方
routesはethernetsの各インターフェースに対して記述します。以下は基本的な設定例です。
network:
version: 2
ethernets:
enp0s3:
dhcp4: no
addresses:
- 192.168.1.10/24
gateway4: 192.168.1.1
routes:
- to: 192.168.2.0/24
via: 192.168.1.2
metric: 100この例では、特定のネットワークセグメント(192.168.2.0/24)に対して、別のゲートウェイ(192.168.1.2)を経由するように設定しています。また、metricは経路の優先順位を設定するための値で、値が小さいほど優先されます。
routesの設定オプション
- to:到達させたいネットワークアドレスを指定します。
- via:経由するゲートウェイのIPアドレスを指定します。
- metric:経路の優先度を指定するオプションです。デフォルトでは値が小さいほど優先されます。
設定の適用
routesを設定したら、固定IPアドレスの設定と同様にsudo netplan applyコマンドで設定を反映します。
複数経路の指定
複数の経路を指定することも可能です。例えば、以下のように複数のroutesを指定します。
routes:
- to: 192.168.2.0/24
via: 192.168.1.2
metric: 100
- to: 10.0.0.0/8
via: 192.168.1.3
metric: 200この場合、特定のネットワークセグメントに対して異なるゲートウェイを使ってルーティングすることができます。
注意点
routesの設定では、到達させたいネットワークの範囲や経由するゲートウェイの選択が重要です。間違った設定を行うと、ネットワーク通信が遮断される可能性があります。また、metricの値を適切に設定しないと、意図しない経路で通信が行われる可能性があるため注意が必要です。設定の変更後には、ルート情報が正しく反映されているか確認しましょう。
netplanコマンドの基本と使い方
Ubuntuのネットワーク設定を行う際に利用する「netplan」は、簡素かつ強力なツールであり、YAML形式の設定ファイルを使用してネットワークの構成を管理します。このnetplanの基本コマンドを理解しておくことで、ネットワークの設定やトラブルシューティングがスムーズに行えます。
基本コマンド一覧
netplanにはいくつかの基本コマンドがあり、それぞれに用途があります。
- netplan generate
設定ファイル(YAML形式)をもとにネットワークの設定情報を生成します。
sudo netplan generateこのコマンドは設定ファイルの内容をシステムが理解できる形式に変換しますが、実際に設定を適用するわけではありません。
- netplan try
設定を一時的に適用し、テストするためのコマンドです。設定が正しい場合にのみ有効化され、不正な場合は自動でロールバックされます。
sudo netplan tryこのコマンドは特に新しい設定を適用する際に有効で、ネットワークが切断されないか確認できます。
- netplan apply
設定ファイルの内容をシステムに適用するためのコマンドです。設定が変更された場合、このコマンドを使って反映します。詳細は次の見出しで説明します。 - netplan status
現在の設定とシステムの状態を確認するためのコマンドです。設定が正しく適用されているかの確認に役立ちます。
sudo netplan statusYAMLファイルの再読み込み
設定ファイルを修正した場合には、必ずnetplan generateまたはnetplan applyを使って設定を反映する必要があります。適切なコマンドを使用してネットワーク設定を管理しましょう。
注意点
netplanコマンドを実行する際には、管理者権限(sudo)が必要です。また、設定ファイルの構文エラーや記述ミスがあると、設定が反映されなかったりネットワークに障害が発生する可能性があるため、変更後にはnetplan tryでテストすることをおすすめします。
設定適用:netplan applyの使い方
netplanでYAMLファイルを編集した後、設定を適用する際に使用するのがnetplan applyコマンドです。このコマンドにより、記述した内容がシステム全体に反映され、ネットワーク設定が適用されます。
基本的な使い方
設定の適用は非常にシンプルで、以下のコマンドで行います。
sudo netplan applyこのコマンドは、YAMLファイルに記述したネットワークの設定を即時に反映します。変更内容には、IPアドレスの設定、ゲートウェイの指定、DNSサーバーの変更などが含まれます。
設定適用時の注意点
- ネットワーク接続の一時停止
netplan applyコマンドを実行すると、一時的にネットワーク接続が切断される場合があります。そのため、リモート環境でサーバーの設定を変更する場合は、現在の接続方法に注意しましょう。特にSSHで接続している場合、設定が正しくないと切断されてしまい、サーバーにアクセスできなくなるリスクがあります。 - 設定の検証
設定適用前に、必ずnetplan tryコマンドで新しい設定が正常に動作するか確認することを推奨します。設定に問題があれば自動的にロールバックされるため、安全にテストできます。
設定適用後の確認
設定を反映した後は、ネットワークの状態が期待通りか確認することが重要です。以下のコマンドを使うことで、現在のネットワークの設定状況を確認できます。
ip addrまたは、
sudo netplan status設定が正しく適用されているか確認することで、問題が発生していないことを確認しましょう。
Ubuntu netplan 書き方のトラブルシューティング
- netplan設定の初期化方法
- 固定IPアドレスの設定手順
- 固定IP設定時の注意点
- トラブル発生時の対処法
netplan設定の初期化方法
Ubuntuのネットワーク設定を行う中で、netplanの設定を初期化する必要が生じる場合があります。たとえば、設定ミスによってネットワーク接続に不具合が生じた場合や、既存の設定をリセットして新たに構成したいときなどです。ここでは、netplan設定を初期化する方法を説明します。
1. YAML設定ファイルのバックアップ
まず、設定ファイルを初期化する前に、既存の設定ファイルをバックアップしておくことをおすすめします。これにより、問題が生じた際に元の設定に戻すことができます。バックアップは以下のコマンドで行います。
sudo cp /etc/netplan/01-netcfg.yaml /etc/netplan/01-netcfg.yaml.bak2. YAML設定ファイルのリセット
バックアップが完了したら、/etc/netplan/ディレクトリ内のYAMLファイルを削除または空にすることで設定を初期化します。以下のコマンドでファイルを削除することが可能です。
sudo rm /etc/netplan/01-netcfg.yamlまたは、ファイル内容を削除して空の状態にします。
sudo nano /etc/netplan/01-netcfg.yamlエディタが開いたら、すべての行を削除して保存します。
3. 新しいYAMLファイルの作成
設定を初期化した後、必要であれば新しい設定ファイルを作成します。以下のような基本構成のYAMLファイルを作成し、netplanの設定を再構成できます。
network:
version: 2
ethernets:
enp0s3:
dhcp4: yes4. 設定の適用
初期化または新しい設定ファイルの作成が完了したら、以下のコマンドで設定を適用します。
sudo netplan applyこれでnetplanの設定が初期化され、新しい設定が反映されます。
注意点
初期化を行う際には、特にリモートで作業している場合に注意が必要です。ネットワーク設定が切断されるとサーバーへの接続ができなくなる恐れがあるため、事前にバックアップを取ること、または初期化前に設定内容をよく確認することを推奨します。
固定IPアドレスの設定手順
Ubuntuでネットワークの安定性を保つために、固定IPアドレスの設定は非常に重要です。特にサーバーやネットワーク機器において、IPアドレスが動的に変わらないようにすることで、通信の安定性と一貫性を確保できます。以下に、Ubuntuでの固定IPアドレスの設定手順を説明します。
1. Netplan設定ファイルを開く
まず、ネットワーク設定を管理しているnetplanのYAMLファイルを編集します。通常、このファイルは/etc/netplan/ディレクトリ内に格納されています。
sudo nano /etc/netplan/01-netcfg.yamlファイル名は環境によって異なる場合があるので、ls /etc/netplan/コマンドで確認してみてください。
2. 設定内容を記述する
ファイルを開いたら、以下のように固定IPアドレスを設定します。
network:
version: 2
ethernets:
enp0s3:
dhcp4: no
addresses:
- 192.168.1.10/24
gateway4: 192.168.1.1
nameservers:
addresses:
- 8.8.8.8
- 8.8.4.4ここで、addressesには固定したいIPアドレスとサブネットマスクを指定します。gateway4にはデフォルトゲートウェイのIPアドレス、nameserversにはDNSサーバーのアドレスを指定してください。
3. 設定の適用
YAMLファイルの編集が完了したら、以下のコマンドで設定を適用します。
sudo netplan applyこれで、新しいネットワーク設定が反映され、システムは指定した固定IPアドレスで通信を行います。
固定IP設定時の注意点
Ubuntuで固定IPアドレスを設定することは、ネットワークの安定性を確保するために重要ですが、設定時にはいくつかの注意点があります。誤った設定を行うと、ネットワークの不具合を引き起こす可能性があるため、以下の点に気を付けましょう。
1. IPアドレスの重複を避ける
固定IPアドレスを設定する際、同じネットワーク内で他のデバイスとIPアドレスが重複しないように気を付けてください。IPアドレスが重複すると、通信の競合が発生し、ネットワーク接続が不安定になることがあります。事前にネットワーク内で使用されているIPアドレスのリストを確認し、重複のないアドレスを割り当てるようにしましょう。
2. サブネットマスクの設定
固定IPアドレスを設定する際には、サブネットマスクの指定も正確に行う必要があります。サブネットマスクは、ネットワークの範囲を定義するものであり、誤った設定をすると通信ができなくなる可能性があります。通常、家庭用ネットワークでは/24(255.255.255.0)が使われますが、ネットワーク環境に合わせて正しいサブネットマスクを指定しましょう。
3. DNSサーバーの設定
ネットワークの通信を安定させるため、DNSサーバーの設定も正しく行う必要があります。適切なDNSサーバーを設定しないと、名前解決ができず、Webサイトにアクセスできないなどの問題が発生する可能性があります。Google Public DNS(8.8.8.8, 8.8.4.4)など、信頼性の高いDNSサーバーを指定するとよいでしょう。
4. ゲートウェイの設定
ネットワーク設定では、ゲートウェイのIPアドレスも正しく指定する必要があります。通常、ゲートウェイはルーターのIPアドレスと一致しますが、ネットワーク構成によって異なる場合もあるため、確認して設定することが大切です。ゲートウェイの設定が間違っていると、インターネット接続ができなくなることがあります。
5. 接続のテスト
設定が完了したら、必ずネットワーク接続が正常に動作しているかテストしましょう。先述のように、pingコマンドで他のデバイスへの接続を確認したり、Webサイトへのアクセスを試みることで、固定IP設定が正しく機能しているかチェックできます。
トラブル発生時の対処法
Ubuntuでnetplanを使用してネットワーク設定を行う際、予期せぬトラブルが発生することがあります。例えば、設定を適用してもネットワークがつながらない、ネットワーク構成が正しく反映されないなどの問題です。ここでは、トラブル発生時に確認すべき対処法について解説します。
1. YAMLファイルの構文エラーチェック
最初に確認すべきは、netplanのYAML設定ファイルに構文エラーがないかどうかです。YAMLファイルはインデントが重要で、スペースの数やコロンの使い方が間違っていると、設定が適用されないことがあります。以下のコマンドで構文エラーのチェックを行います。
sudo netplan trynetplan tryは、一時的に設定を適用して構文エラーを確認するコマンドです。エラーがあればメッセージが表示されるので、指摘された部分を修正しましょう。
2. ネットワークインターフェースの状態確認
YAMLファイルに問題がない場合、ネットワークインターフェースの状態を確認します。インターフェースが正しく認識されているかどうかは、以下のコマンドで確認できます。
ip linkこのコマンドで表示されるインターフェースの名前が、YAMLファイルの設定と一致していることを確認してください。一致していない場合は、インターフェース名を修正して再度設定を適用します。
3. ネットワークの接続テスト
設定に問題がないと考えられる場合でも、ネットワーク接続が正しく機能しているかテストしてみましょう。以下のpingコマンドでインターネットやルーターにアクセスできるかを確認します。
ping 8.8.8.8応答がある場合は、ネットワーク設定が正しく適用されている可能性が高いです。応答がない場合は、ルーターやDNSサーバーの設定に問題があるかもしれません。
4. 設定の適用状況確認
netplan applyで設定を適用した後、実際にどのようなネットワーク構成がシステムに反映されているか確認するには、以下のコマンドを使用します。
sudo netplan statusこのコマンドは、現在のnetplan設定とその適用状況を表示します。YAMLファイルに記述した内容が正しく反映されていない場合、再度設定ファイルを確認して修正し、sudo netplan applyで適用し直してください。
5. 設定のバックアップと復元
トラブルシューティングの最中に誤った設定を適用してしまった場合に備え、YAMLファイルのバックアップを事前に取っておくことが重要です。以下のコマンドでバックアップを作成できます。
sudo cp /etc/netplan/01-netcfg.yaml /etc/netplan/01-netcfg.yaml.bakトラブルが解決できない場合は、バックアップファイルを元に戻して初期の状態に復元することができます。
sudo cp /etc/netplan/01-netcfg.yaml.bak /etc/netplan/01-netcfg.yamlその後、sudo netplan applyで設定を再適用しましょう。
6. 再起動による解決
上記の対処法を試しても問題が解決しない場合、システムの再起動を行うことで設定が正しく反映されることがあります。以下のコマンドでシステムを再起動してみてください。
sudo reboot再起動によってnetplanの設定がクリーンに再読み込みされ、トラブルが解決する場合があります。
Ubuntu netplan 書き方の基本設定のまとめ
記事のポイントをまとめます。
- netplanはUbuntuのネットワーク設定ツール
- YAMLファイルの書き方と構造が重要
- インデントはスペースで統一する
- ネットワーク設定はCUIで行う
- netplanで固定IPアドレスを設定可能
- routesを設定して経路指定ができる
- 設定適用にはnetplan applyを使う
- 設定内容は事前にnetplan tryでテスト可能
- netplanコマンドはsudoで実行する
- 設定の初期化にはYAMLファイルをリセットする
- YAMLのエラーチェックは構文を重視する
- 設定変更後は接続テストを行う
- 固定IP設定ではIPアドレス重複に注意
- 正しいゲートウェイとDNSを設定する
- トラブル時は設定のバックアップ・復元が有効