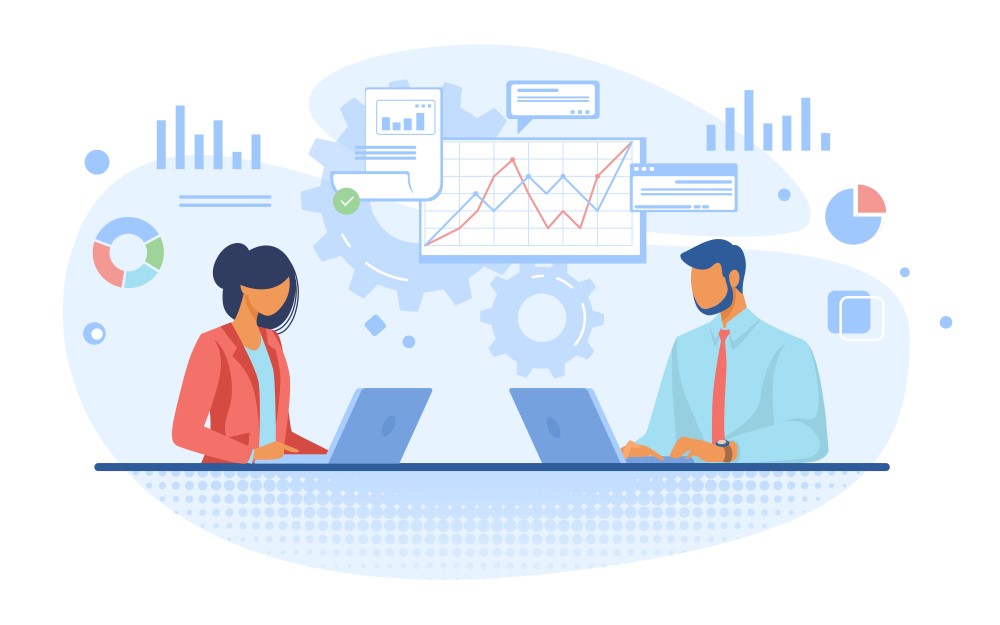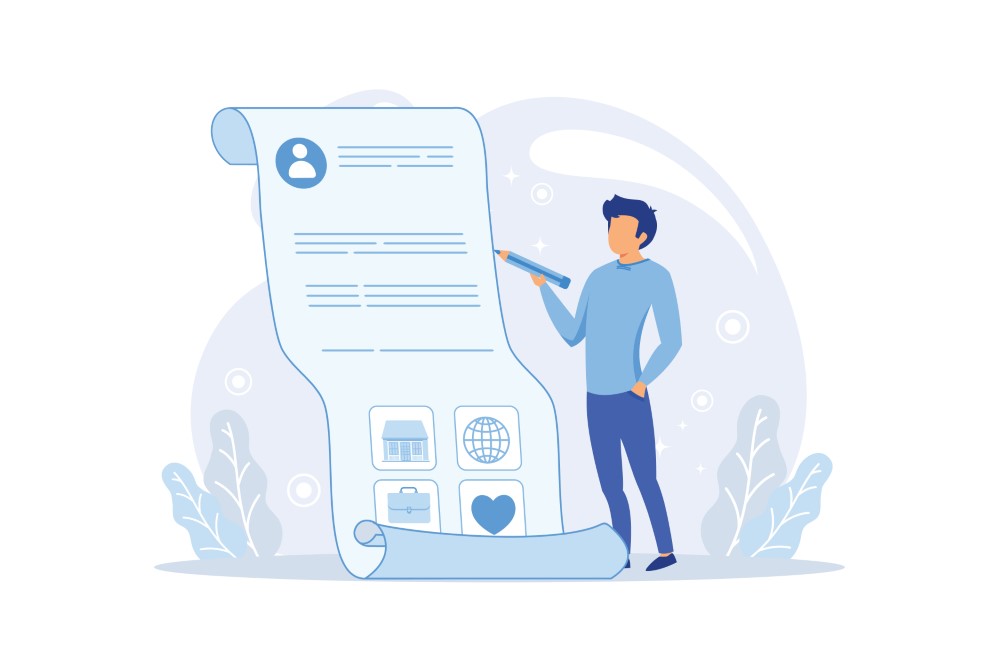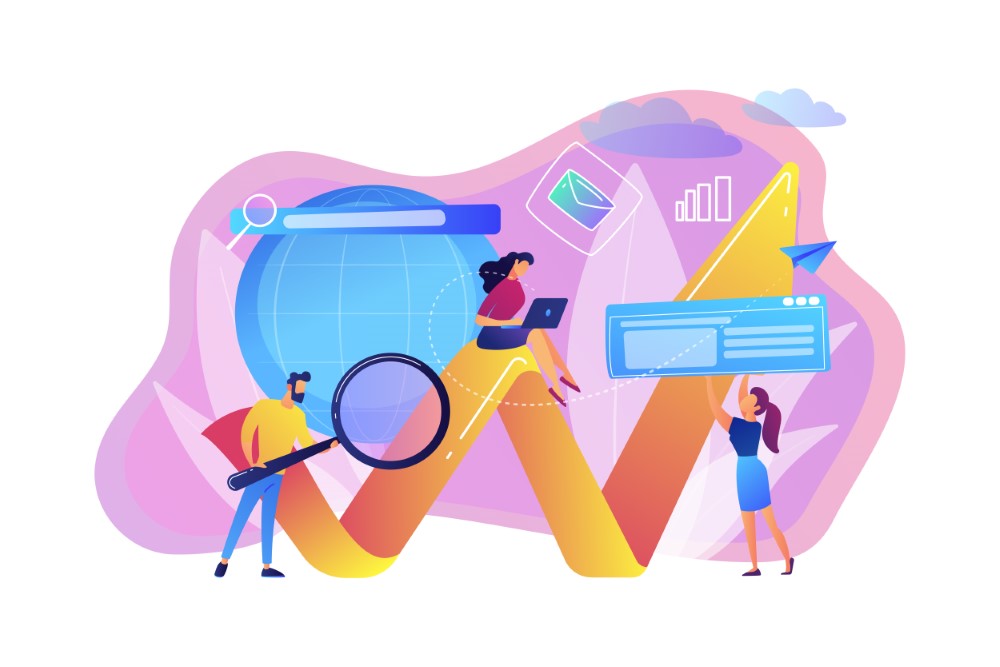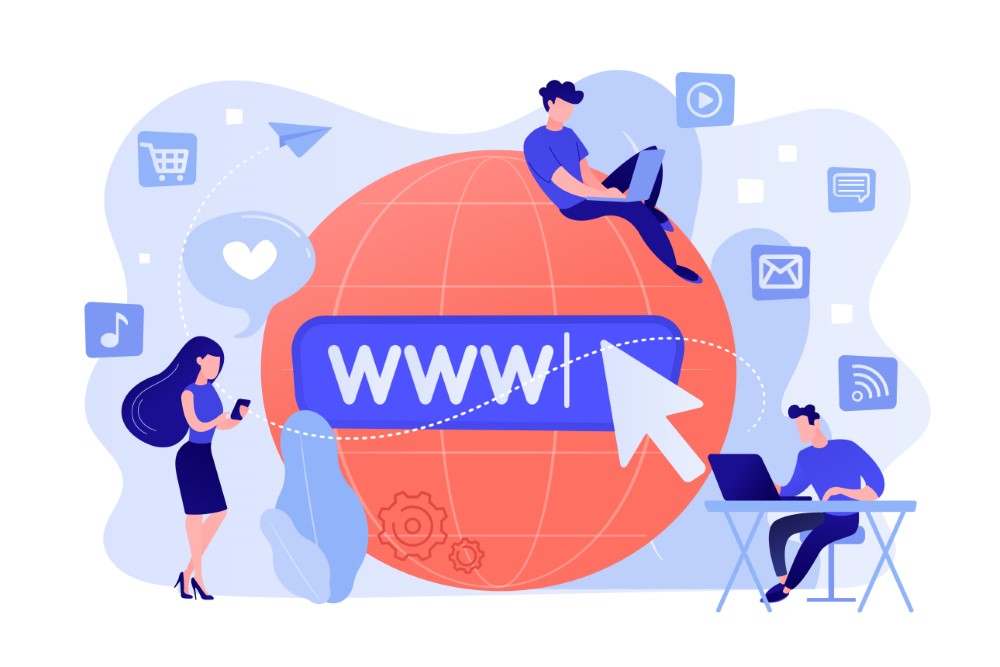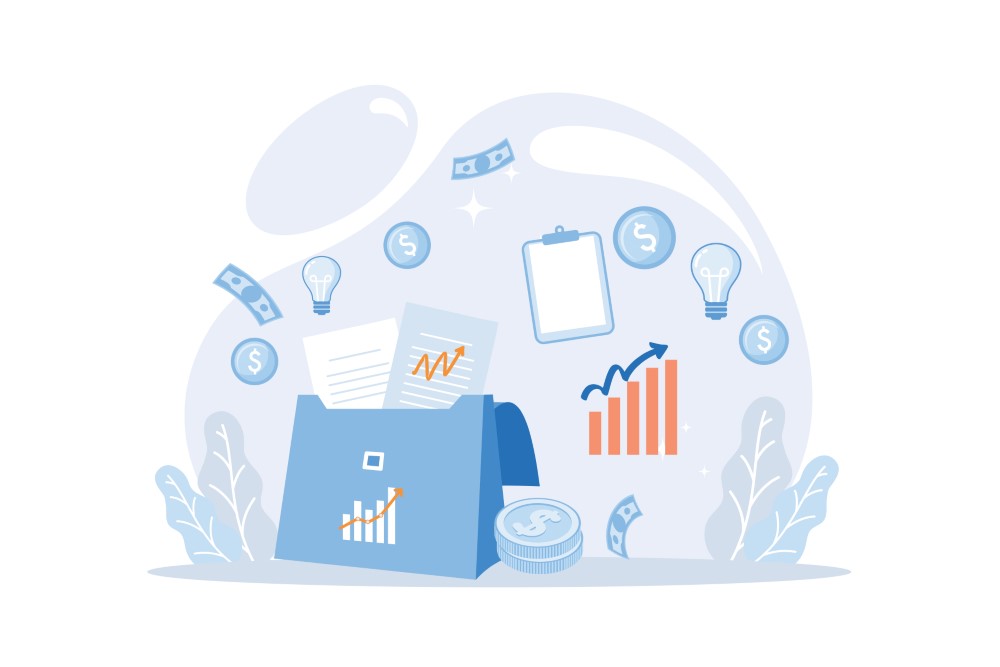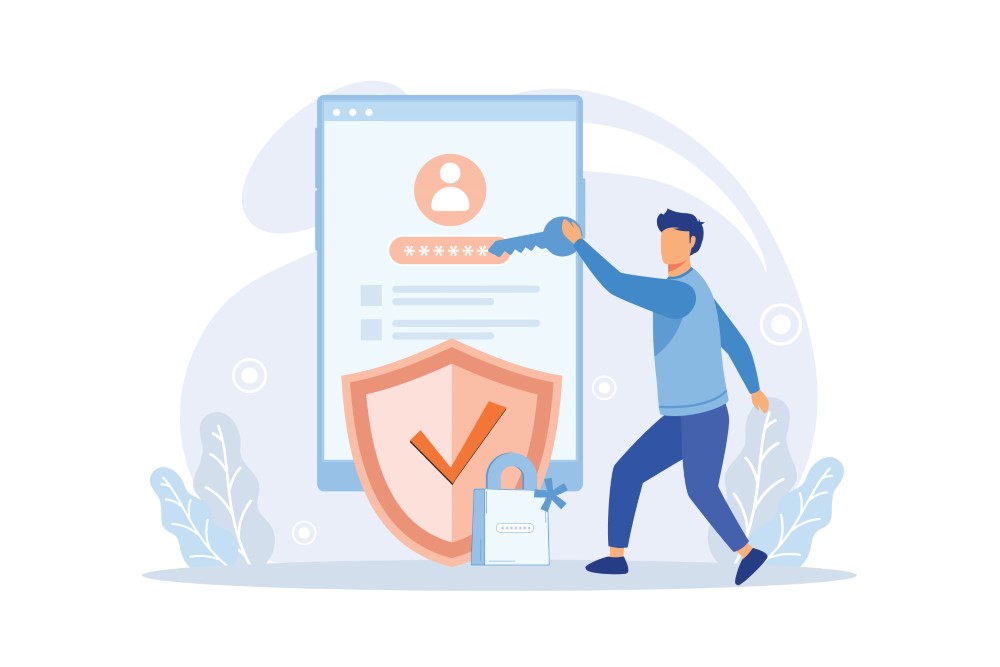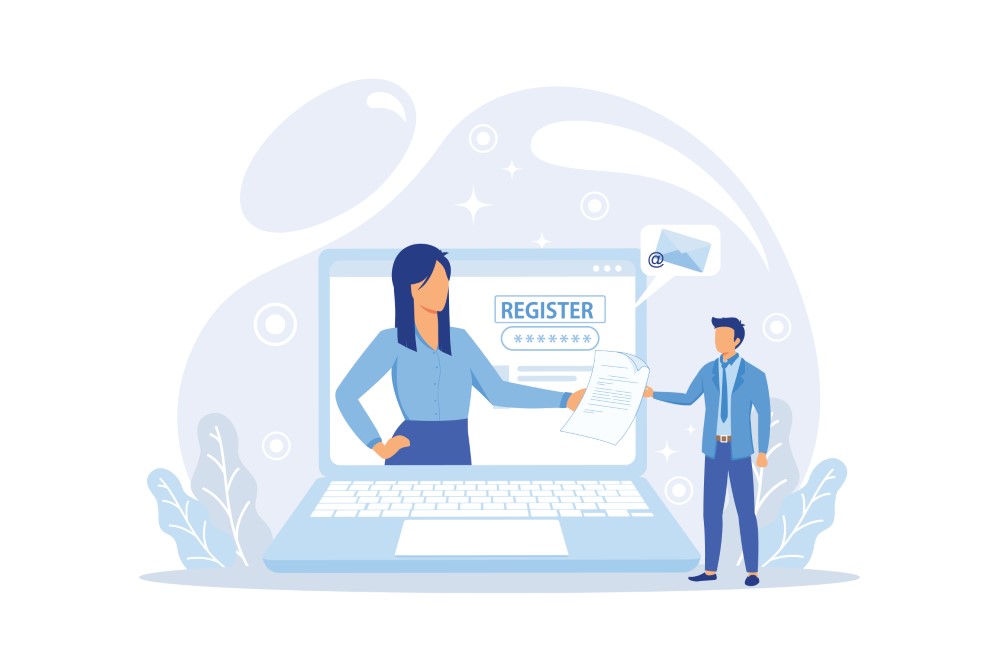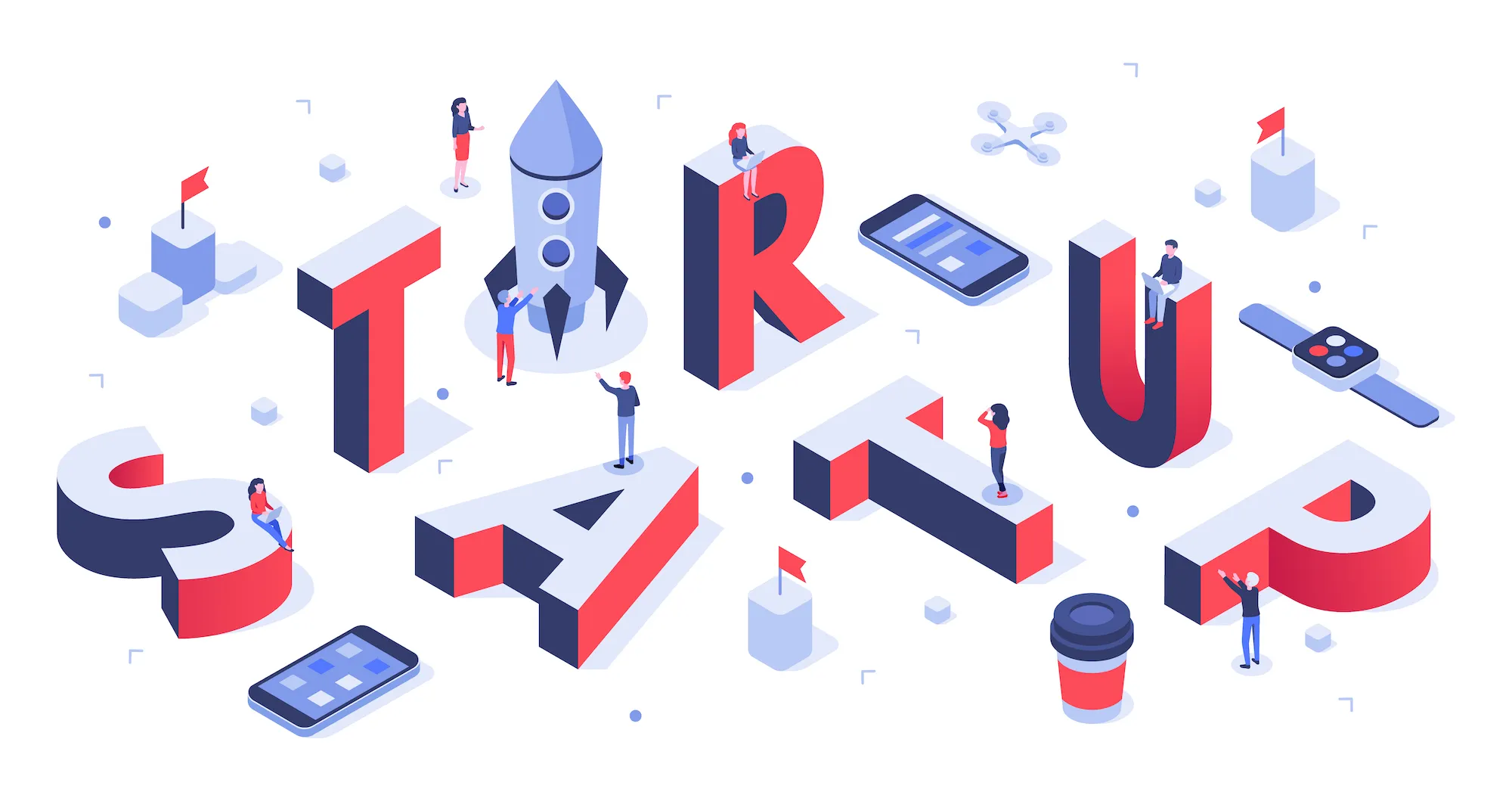OneDriveを利用していると、突然ファイルやフォルダにアクセスできず、「アクセス許可がありません」というエラーに戸惑うことがあります。特に、仕事やチームでの共有作業中にこのトラブルが発生すると、業務に大きな支障が出ることも少なくありません。
この記事では、OneDriveでアクセスエラーが出た際に考えられる原因や、その対処法を詳しく解説します。ショートカット経由でアクセスしている場合や、同期がうまくいかないケース、さらにMacを使用している際に起こるアクセス権の問題にも触れながら、具体的な確認ポイントと設定方法を紹介していきます。
また、共有設定の見直しやアクセス許可の管理方法、ファイル名に関するクラウド上の制限、「アクセス許可が必要」といった表示の意味と対応方法まで、幅広くカバーしています。
OneDriveのアクセス権に関するトラブルは、正しく対処すれば未然に防ぐことも可能です。本記事を通じて、原因を正しく理解し、安定してOneDriveを利用できる環境を整えましょう。
- 「OneDrive アクセス許可がありません」エラーの主な原因
- ショートカットや同期時に発生する権限トラブルの対処法
- Macでアクセス許可エラーが出る場合の設定確認方法
- 共有設定やアクセス権限の管理手順と注意点
OneDrive アクセス許可がありませんの原因と対処法
- 「アクセス許可がありません」エラーの主な原因
- ショートカット使用時のアクセス権限の注意点
- OneDrive同期時にアクセス許可がない場合の対処法
- Macでアクセス許可がありませんと表示されるときの対策
「アクセス許可がありません」エラーの主な原因
「アクセス許可がありません」というエラーは、OneDriveでファイルやフォルダにアクセスしようとしたときに、利用権限が適切に設定されていない場合に発生します。
このエラーが起こる理由は主に次の通りです。まず、共有されたファイルに対して自分に閲覧や編集の権限が与えられていないケースがあります。送信者が共有設定を正しく行っていない、または共有リンクの有効期限が切れていることも原因です。
さらに、組織のポリシーでアクセス制限が設けられている場合もあります。特に企業や学校のアカウントでは、部外者のアクセスを制限していることが多いため注意が必要です。
他にも、自分のアカウントがOneDriveから一時的にサインアウトされていたり、アクセスしようとしているファイルが削除された、もしくは移動された場合にもエラーが表示されることがあります。
このように、エラーの原因は設定や状態によってさまざまです。まずは共有の状態やアカウントの接続状況を確認し、どの原因に該当するかを切り分けることが重要です。
ショートカット使用時のアクセス権限の注意点
OneDriveでは、他人と共有されたフォルダを自分のOneDriveに「ショートカット」として追加する機能があります。ただし、この機能にはアクセス権限に関するいくつかの注意点があります。
特に問題となるのが、元の共有フォルダのアクセス権が変更された場合です。ショートカットはあくまでリンクであるため、元のフォルダへの権限が取り消されたり、削除されたりすると、「アクセス許可がありません」と表示されてしまいます。
また、ショートカットを作成した後に、自分のOneDriveでそのフォルダを移動または整理しようとしたときに問題が生じることがあります。ショートカット先のフォルダには直接的な所有権がないため、権限によって操作が制限される場合があります。
さらに、共有フォルダをショートカットとして追加していても、共有元がOneDrive for Businessなどの法人用アカウントだった場合、組織のセキュリティポリシーによりアクセス制限がかかることもあります。
ショートカット機能を使う際は、元のフォルダの共有設定を定期的に確認し、意図せずアクセスできなくなる事態を避けることが大切です。
OneDrive同期時にアクセス許可がない場合の対処法
OneDriveをPCと同期させて使用している場合、「アクセス許可がありません」と表示されることがあります。これは同期対象のフォルダやファイルにアクセスするための権限が、ローカル環境とクラウド上で一致していないことが原因です。
このような場合、まずは同期設定の確認が必要です。OneDriveのクライアントアプリで同期エラーが表示されている場合は、「同期の停止」→「再同期」を試すと改善することがあります。
次に確認したいのは、同期しようとしているファイルやフォルダの共有設定です。他人から共有されたコンテンツを同期している場合、共有元で権限が変更されていないかチェックしてください。
また、ウイルス対策ソフトやファイアウォールが同期を妨げているケースもあります。これらのセキュリティソフトの設定を一時的に無効にすることで、エラーの有無を確認できます。ただし、無効化の操作には十分注意が必要です。
このようなステップを踏むことで、同期時のアクセス権エラーは多くの場合、解消可能です。問題が続く場合は、Microsoftサポートに問い合わせるのも一つの方法です。
Macでアクセス許可がありませんと表示されるときの対策
MacでOneDriveを使用していると、「アクセス許可がありません」というエラーが出ることがあります。これは、macOSのシステム設定とOneDriveのアプリ権限がかみ合っていないケースが多いです。
特にmacOSでは、アプリごとに「ファイルとフォルダ」へのアクセス権限を細かく管理しているため、OneDriveに十分なアクセス権が付与されていないと、ファイルの読み書きや同期がうまくいきません。
このようなときは、まず「システム設定」→「セキュリティとプライバシー」→「ファイルとフォルダ」から、OneDriveアプリに適切なアクセス許可が設定されているかを確認します。
加えて、フォルダ自体のアクセス権が自分にない場合もエラーの原因となります。Finderで対象フォルダを右クリックし、「情報を見る」からアクセス権を確認し、必要に応じて自分に読み書き権限を与えることが必要です。
また、OneDriveが正しくインストールされていない、もしくはバージョンが古い場合にもエラーが出ることがあります。この場合はアプリの再インストールやアップデートも有効です。
Mac特有の権限管理とOneDriveの動作を理解することで、こうしたアクセスエラーに落ち着いて対応できるようになります。
OneDrive アクセス許可がありませんの管理と予防策
- OneDriveでの共有設定とアクセス権限の確認方法
- アクセス許可の管理手順と注意点
- 「アイテム名がクラウドで許可されていません」と出た場合の解決法
- 「アクセス許可が必要です」と表示されるケースと対応方法
OneDriveでの共有設定とアクセス権限の確認方法
OneDriveで他のユーザーとファイルやフォルダを共有する際、正しく共有設定を行わないとアクセスエラーの原因になります。共有前後にアクセス権限を確認することが重要です。
共有設定の確認は、OneDriveのウェブ版から行うのが分かりやすい方法です。共有したいファイルやフォルダを右クリックし、「共有」メニューを選択すると、リンクの送信先やアクセスレベル(閲覧のみ、編集可能など)を確認・変更できます。
ここで注意すべき点は、リンクを知っている全員がアクセスできる設定になっている場合です。この設定は便利ですが、セキュリティリスクが高く、意図しない相手にファイルが見られる可能性があります。必要に応じて「特定のユーザーのみ」や「組織内のユーザーのみ」といった制限を設けると安心です。
また、共有リンクに有効期限やパスワードを設定することで、さらに安全性を高めることができます。共有後は、定期的にアクセス状況を確認し、不要になった共有設定は解除することをおすすめします。
アクセスエラーを防ぐには、共有前後の権限確認を怠らないことが鍵です。
アクセス許可の管理手順と注意点
OneDriveでのアクセス許可の管理は、ファイルの安全性を守る上で非常に重要です。正しい手順を踏んで権限を付与・変更しないと、意図せず情報漏洩やアクセス不可のトラブルを招く可能性があります。
まず、ファイルやフォルダの右クリックメニューから「共有」や「アクセス管理」を開きます。そこでは現在アクセスできるユーザーの一覧と、それぞれの権限(表示のみ/編集可)を確認できます。
ここで注意すべきなのは、権限変更の影響範囲です。共有先のユーザー数が多い場合、一人に編集権限を付けると全体の運用が乱れる可能性もあります。特に業務で使っている場合は、誤って削除されたり上書きされたりするリスクがあるため、権限は最小限に設定するのが基本です。
また、アクセス権限の変更後は、OneDriveが反映に時間を要する場合もあるため、すぐに反応がないからといって慌てる必要はありません。
適切なタイミングで権限を見直すとともに、操作履歴も確認しておくと、トラブルの予防にもつながります。
「アイテム名がクラウドで許可されていません」と出た場合の解決法
「アイテム名がクラウドで許可されていません」というエラーは、OneDriveで同期を行っている際にファイル名や拡張子が制限に抵触している場合に表示されることがあります。
このエラーは、主に次の2つの要因によって発生します。1つ目は、WindowsまたはOneDriveが使用できない文字(例:「*」「?」「<」「>」「|」など)をファイル名に含んでいるケースです。2つ目は、OneDriveで禁止されている拡張子のファイルをアップロードしようとしている場合です。
具体的な解決法としては、まずファイル名を確認し、使用できない記号や予約語(例:CON、PRNなど)が含まれていないかをチェックしましょう。もし該当するものがあれば、名前を変更することでエラーは解消されます。
また、クラウドのポリシーや管理者設定により、特定の拡張子が制限されていることもあります。このような場合は、ファイル形式を変えるか、ZIP形式に圧縮することでアップロード可能になることもあります。
一見すると単純なエラーですが、命名規則や管理ポリシーと深く関わっているため、確認は慎重に行う必要があります。
「アクセス許可が必要です」と表示されるケースと対応方法
「アクセス許可が必要です」と表示されるのは、自分のアカウントに十分な閲覧または編集の権限が与えられていない状態です。このエラーは特に、他人から共有されたリンクを通じてファイルを開こうとしたときによく発生します。
原因の一つに、共有リンクが特定のアカウントにしか有効でない設定になっていることが挙げられます。例えば、「〇〇社のメンバーのみアクセス可能」や「特定のメールアドレスに共有」などの制限がある場合、該当しないアカウントでは閲覧できません。
対処法としては、まず表示されているメッセージ内の「アクセスをリクエスト」ボタンをクリックし、共有元に許可を求める方法があります。この操作により、所有者側に通知が送られ、承認されればアクセスが可能になります。
また、自分が誤って別のアカウントでログインしていないかも確認しましょう。特に複数のMicrosoftアカウントを持っている場合、アクセス制限がかかる原因になりやすいためです。
正しいアカウントで再ログインし、必要であれば所有者に再度共有してもらうことで、問題を解消できることが多くあります。
OneDriveでアクセス許可がありませんの原因と対処法まとめ
記事のポイントをまとめます。
- アクセスエラーは共有設定やアカウント状態の不一致が原因となる
- 共有ファイルには閲覧・編集権限が正しく設定されている必要がある
- 有効期限が切れた共有リンクではアクセスできなくなる
- 組織のセキュリティポリシーで外部アクセスが制限されることがある
- ショートカットは元フォルダの権限に依存して動作する
- 元の共有フォルダの削除や変更でショートカットが無効になる
- ショートカット先フォルダは操作に制限がかかる場合がある
- 同期エラーはクラウドとローカルの権限不一致で起こる
- 同期の停止と再設定でエラーが改善される場合がある
- ウイルス対策ソフトやファイアウォールが同期を妨げることがある
- macOSではOneDriveにファイルアクセスの許可が必要となる
- Macのシステム設定でOneDriveの権限を確認・調整できる
- 特定の文字や拡張子はOneDriveでエラーを引き起こす
- 共有リンクが特定ユーザーに限定されているとアクセス制限が起こる
- 誤ったMicrosoftアカウントでログインしているとアクセスできない