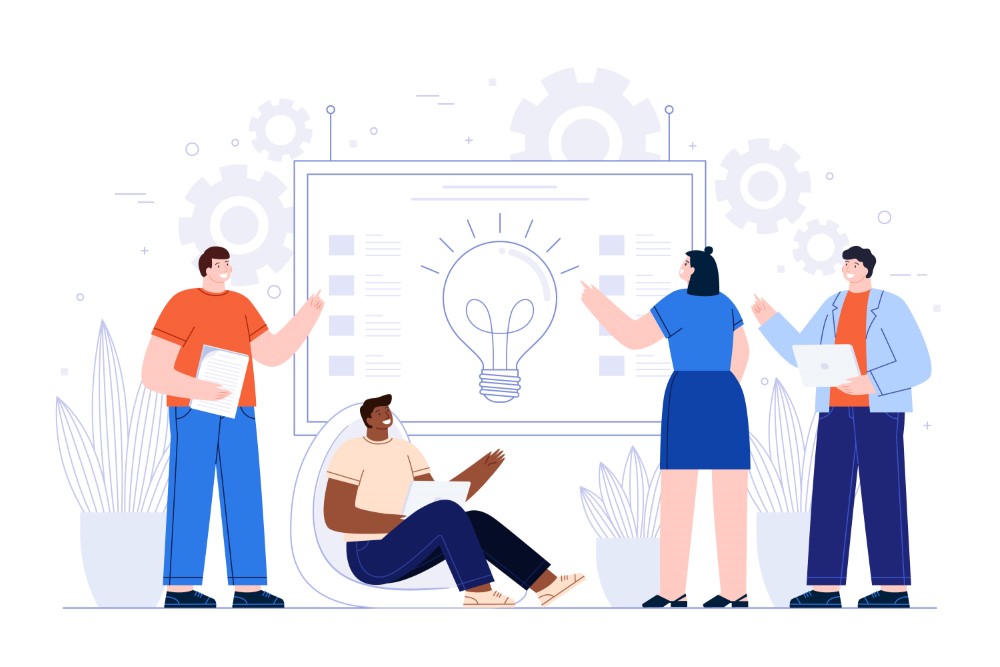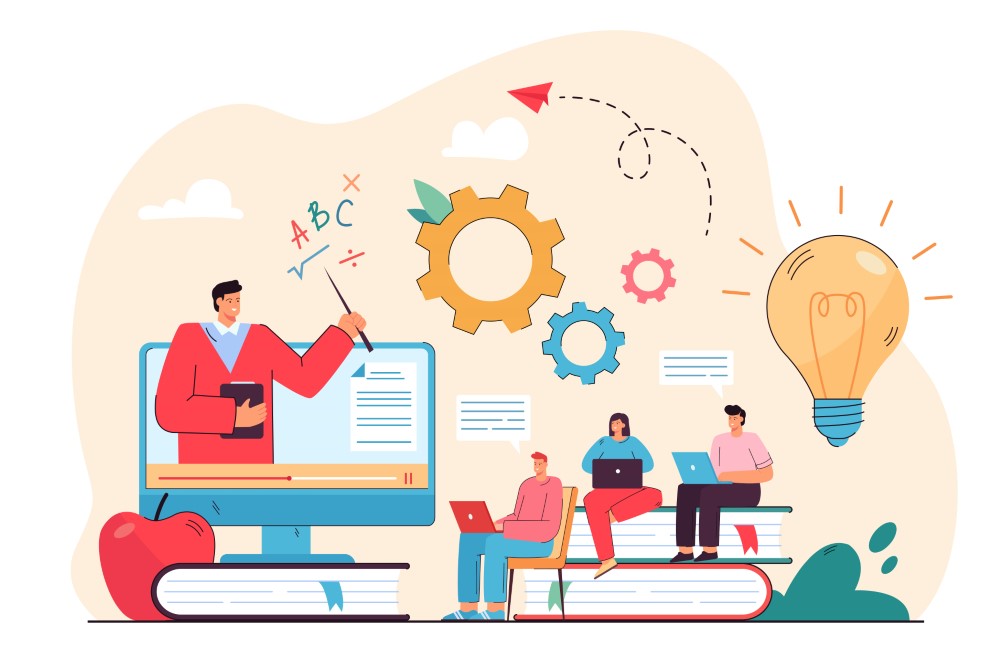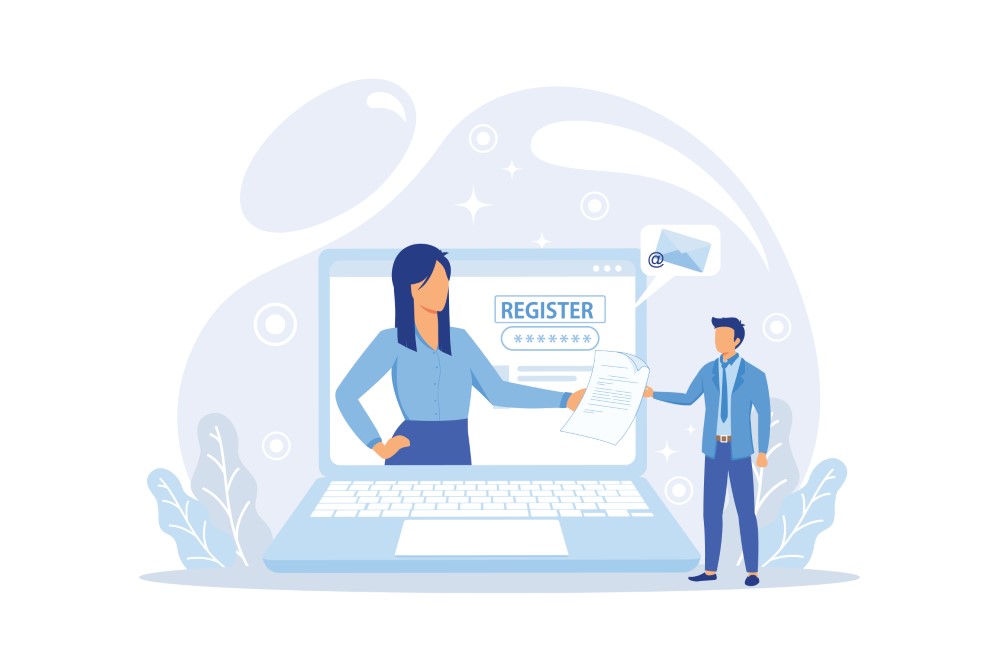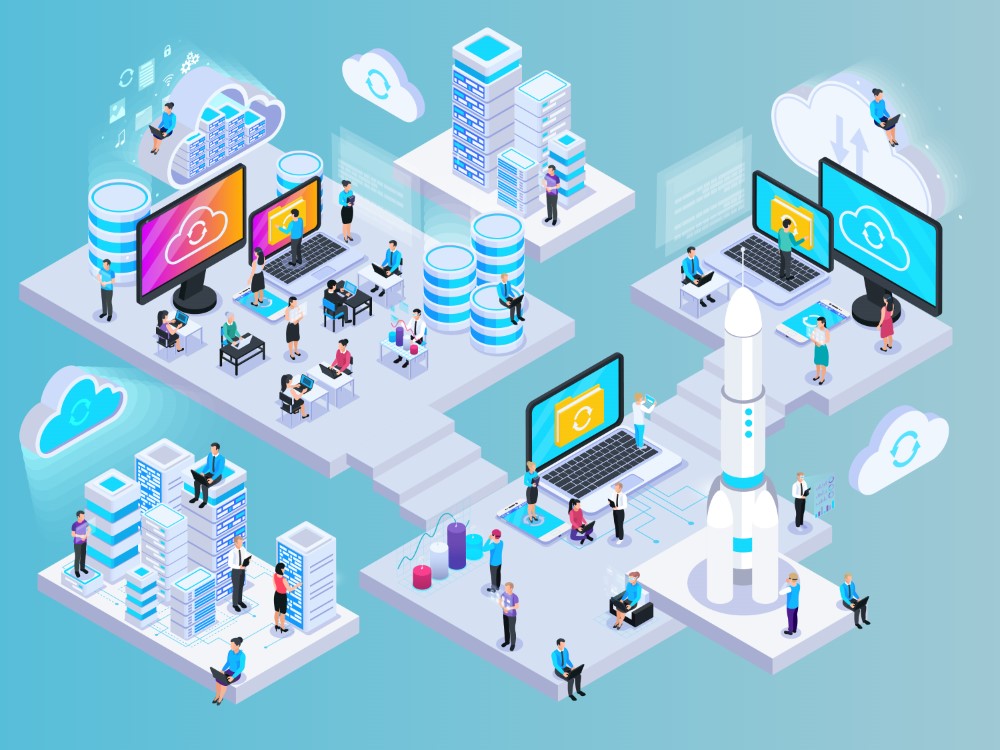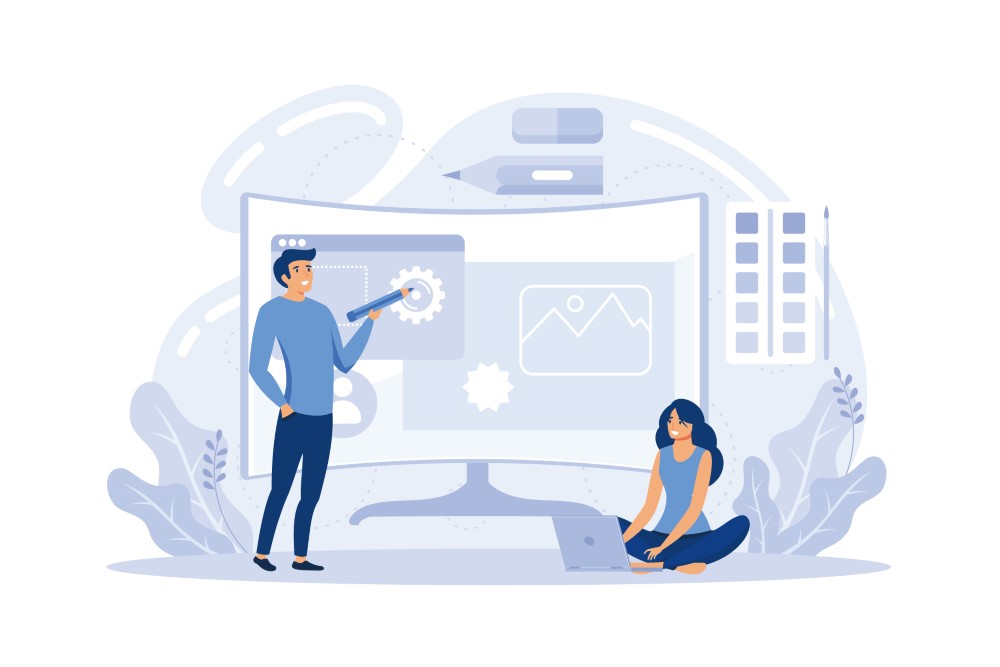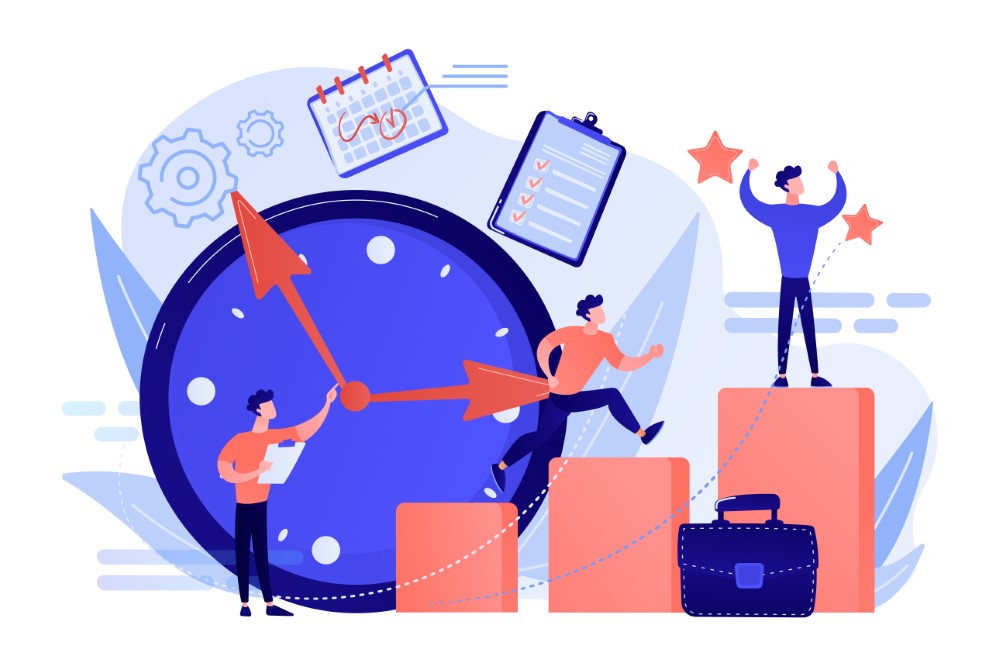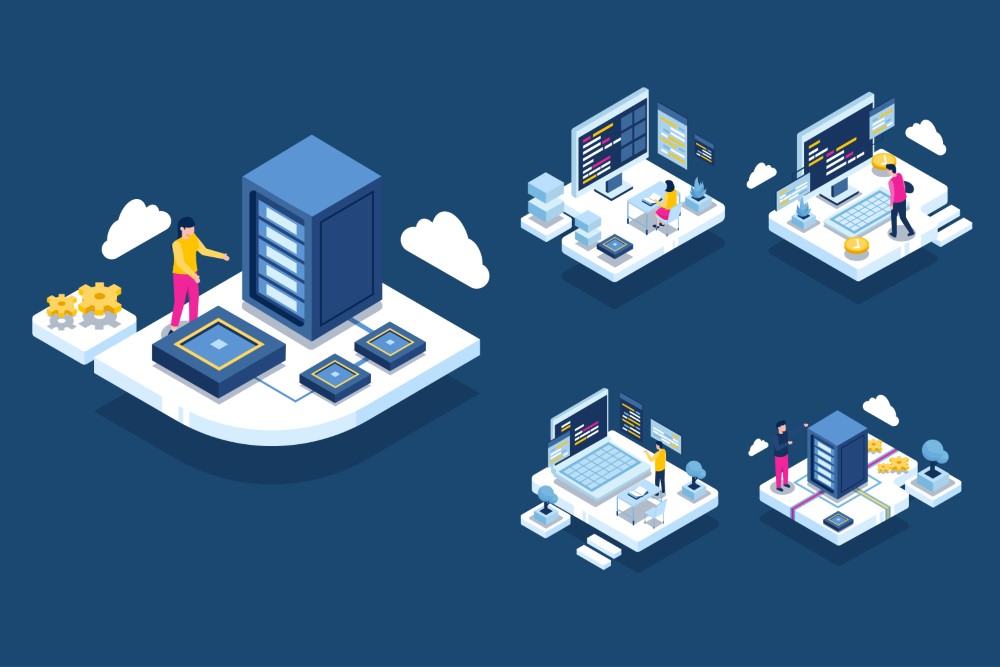Office365を使用していると、時折発生するエラーコード「147 0」に戸惑うユーザーも少なくありません。このエラーは、インストールやアップデート時に表示されることが多く、原因を特定し正しく対処することで解決可能です。
この記事では、Office365 エラーコード 147 0の原因や修復方法、具体的な解決手順をわかりやすく説明します。さらに、Microsoft 365とOfficeが起動できない場合や、よく見られるエラーコード一覧、エラーコード 30147-45や30016-13といった他のエラーについても触れ、問題をスムーズに解決できるようサポートします。
Windows環境での修復方法や、セキュリティソフトの設定確認も含め、この記事を読むことで、エラーを迅速に解消できる手助けとなるでしょう。
- Office365 エラーコード 147 0の原因と対処方法
- エラーコード 147 0の一般的な修復手順
- Microsoft 365とOfficeが起動しない場合の対策
- エラーコード 30147-45や30016-13の解決方法
Office365 エラーコード 147 0の原因と修復方法
- Office365 エラーコード 147 0が発生する原因
- エラーコード 147 0の一般的な解決方法
- Microsoft 365とOfficeが起動しない原因
- Windows環境での修復方法
Office365 エラーコード 147 0が発生する原因
Office365 エラーコード 147 0は、主にインストールやアップデートの過程で発生するエラーです。このエラーが発生する主な原因として、次のような要因が考えられます。
ネットワーク接続の問題
一つの原因として、インターネット接続の不安定さが挙げられます。Office365やMicrosoft 365のインストールやアップデートは、インターネットを通じてファイルをダウンロードする必要があるため、接続が不安定だとエラーが発生しやすくなります。特に、通信が途切れることでダウンロードが正常に完了しないことが原因となります。
ファイアウォールやウイルス対策ソフトの干渉
もう一つの原因は、ファイアウォールやウイルス対策ソフトによるブロックです。これらのセキュリティプログラムがOfficeの通信を遮断してしまうことで、ファイルのダウンロードやインストールが妨げられることがあります。特に、Office365がサーバーと正しく通信できない場合にエラー147 0が発生します。
破損したインストールファイル
エラーコード147 0は、インストールされるファイルが破損している場合にも発生します。例えば、インストール中にパソコンがシャットダウンしたり、必要なファイルが破損してしまうことが考えられます。この場合、正しいインストールプロセスが進まず、エラーが表示されます。
システム環境の不整合
最後に、PCのシステム環境がOffice365の動作に対応していない場合も、このエラーが発生する原因となります。例えば、Windowsのバージョンが古い、必要なソフトウェアが不足している、システムにコンフリクトがある場合などが該当します。
エラーコード 147 0の一般的な解決方法
Office365 エラーコード147 0の解決方法として、いくつかの手順が有効です。これらの方法を順に試すことで、エラーを解消できる可能性があります。
ネットワーク接続を確認する
まず、インターネット接続を確認します。エラーが発生している場合、インターネット接続が不安定である可能性がありますので、安定したWi-Fiや有線接続を使用することが推奨されます。また、インターネット接続をリセットするか、他のデバイスで問題がないかを確認することも重要です。
セキュリティソフトの設定を見直す
次に、ファイアウォールやウイルス対策ソフトがインストールや更新の妨げになっていないか確認します。Officeのインストール時に、一時的にこれらのセキュリティソフトを無効にすることで、エラーを回避できる場合があります。ただし、無効化する場合は、作業が終わったら再び有効にすることを忘れないでください。
Officeの修復ツールを使用する
Microsoftが提供しているOffice修復ツールを使うことも効果的です。このツールは、破損したインストールファイルを検出し、自動的に修復してくれるため、問題を迅速に解決できる可能性があります。修復ツールは、Microsoftの公式サイトから簡単にダウンロードできます。
システムの更新を確認する
最後に、WindowsのシステムやOffice自体の更新プログラムを確認します。システムやOfficeのバージョンが古いと、互換性の問題でエラーが発生することがあります。最新の状態に更新することで、エラーが解消される可能性が高くなります。
このように、ネットワーク接続の確認やセキュリティソフトの調整、修復ツールの活用が一般的な解決策となります。それでも解決しない場合は、Microsoftのサポートに問い合わせることも考慮すべきです。
Microsoft 365とOfficeが起動しない原因
Microsoft 365やOfficeが起動しない原因は、いくつかの要因に分かれます。以下に主な原因を挙げます。
インストールの不具合
Microsoft 365やOfficeが正しくインストールされていない場合、ソフトウェアが起動しないことがあります。インストール中に必要なファイルが欠けていたり、途中でインストールが中断された場合がよくあります。また、インストール中にシステムが予期せぬエラーを起こした場合にも、ソフトウェアが正常に起動しないことがあります。
アカウントの問題
Microsoft 365はアカウントでライセンスが管理されているため、アカウント情報に不具合があるとソフトが起動しないことがあります。例えば、サブスクリプションが期限切れになっている、ログインに問題がある、または使用しているアカウントがOffice製品に正しくリンクされていないことが原因です。
アップデートの未適用
OfficeやWindowsが最新の状態に更新されていないと、互換性の問題からソフトウェアが起動しない場合があります。特に、Windowsのアップデートが長期間適用されていない場合、Microsoft 365との動作に問題が生じることがあります。
セキュリティソフトやファイアウォールの干渉
セキュリティソフトやファイアウォールがMicrosoft 365の起動を妨げることもあります。これらのプログラムがMicrosoftのソフトウェアを誤ってブロックしていると、起動ができない状態になることがあります。この場合、セキュリティ設定を一時的に調整することで問題が解消される可能性があります。
Windows環境での修復方法
Microsoft 365やOfficeがWindows環境で起動しない場合、以下の方法を試して修復することができます。
Officeの修復機能を使用する
最初に試すべき方法は、Windowsに搭載されているOfficeの修復機能を使用することです。この機能は、ソフトウェアの不具合や欠けているファイルを自動的に検出し、修復します。修復は「設定」→「アプリ」→「Microsoft 365」から「変更」を選択し、オプションの中から「クイック修復」または「オンライン修復」を選択して実行できます。
Windows Updateを適用する
次に、Windowsを最新の状態に更新することが重要です。古いWindowsバージョンが原因でMicrosoft 365が正しく起動しないことがあるため、Windows Updateを確認し、全ての更新を適用します。更新後にPCを再起動し、Microsoft 365が正常に起動するか確認します。
セキュリティソフトやファイアウォールの設定を確認する
セキュリティソフトやファイアウォールが原因で起動が妨げられている場合、これらの設定を一時的に無効にして、Microsoft 365が起動するかを確認します。もし起動する場合は、セキュリティソフトの設定を調整して、Microsoft 365を除外リストに追加するなどの対策を取る必要があります。
Officeの再インストールを行う
最終的な手段として、Officeを一度アンインストールし、再インストールすることも効果的です。Officeのインストールファイルが破損している場合や、不具合が修正できない場合、再インストールすることで正常な状態に戻すことができます。
これらの方法を実施することで、多くの場合、Microsoft 365やOfficeの起動問題が解決されるでしょう。
Office365 エラーコード 147 0とその他のエラーの対処法
- エラーコード 30147-45の修復方法
- エラーコード 30016-13の対策
- Microsoft 365とOfficeが開けない場合の対応策
- エラーコード一覧とよくある問題
エラーコード 30147-45の修復方法
エラーコード 30147-45は、Microsoft 365やOfficeのインストールまたはアップデート時に発生することが多いエラーです。このエラーが発生した場合、以下の手順で修復を試みることができます。
Officeの修復ツールを使用する
最も効果的な解決策の一つは、Microsoftの提供するOffice修復ツールを使うことです。Officeの修復ツールは、インストールファイルの破損を検出し、修正するために設計されています。Windowsの「設定」→「アプリと機能」からOfficeを選択し、「変更」ボタンをクリックして修復ツールを実行できます。この修復は、クイック修復とオンライン修復の2つのオプションがあり、オンライン修復がより徹底的な修復を行います。
Windowsの更新を確認する
エラーコード 30147-45は、Windows自体の不具合や更新の欠如が原因で発生することもあります。そのため、Windows Updateで最新の更新プログラムがインストールされているか確認し、必要に応じて更新を適用することが重要です。特に、システム関連の更新が未処理の場合、Officeとの互換性に問題が生じることがあります。
セキュリティソフトの設定を見直す
セキュリティソフトがOfficeのインストールやアップデートを妨げていることがあります。ファイアウォールやウイルス対策ソフトがMicrosoftのサーバーとの通信をブロックすることがあり、この場合は一時的にセキュリティソフトを無効化するか、Officeに必要なアクセスを許可する設定を行うことが必要です。
Officeの再インストール
上記の手順で解決しない場合、Officeの再インストールが有効です。まずOfficeを完全にアンインストールし、Microsoftの公式サイトから最新版をダウンロードして再インストールします。この方法は、特にインストールファイルが破損している場合に有効です。
エラーコード 30016-13の対策
エラーコード 30016-13は、主にMicrosoft 365やOfficeのインストール中に発生するエラーで、インストールが正常に完了しない原因となります。このエラーを解決するための対策として、以下の方法があります。
Officeの完全なアンインストールと再インストール
エラーコード 30016-13が発生した場合、Officeの既存のインストールが破損していることが考えられます。そのため、まずはOfficeを完全にアンインストールすることが推奨されます。アンインストール後、PCを再起動し、Microsoftの公式サイトから最新バージョンのOfficeをダウンロードして再インストールします。この再インストールによって、破損したファイルが置き換えられ、エラーが解消される可能性が高いです。
インターネット接続の確認
Officeのインストール時に、インターネット接続の不具合が原因でエラーが発生することがあります。インターネット接続が安定していない場合、インストール時にファイルが正しくダウンロードされず、エラーコード 30016-13が発生することがあります。安定したWi-Fiや有線接続を使用し、再度インストールを試みることが有効です。
一時ファイルの削除
Officeのインストールに関連する一時ファイルが原因でエラーが発生することがあります。この場合、Windowsの「ディスククリーンアップ」ツールを使って不要な一時ファイルを削除し、クリーンな状態で再インストールを試みることが有効です。
インストール時の管理者権限
最後に、管理者権限でインストールを実行しているか確認することも重要です。管理者権限がない状態でインストールを試みた場合、エラーコード 30016-13が表示されることがあります。右クリックして「管理者として実行」を選択し、Officeのインストールを実行してください。
これらの対策を実施することで、エラーコード 30016-13の問題が解消されることが期待できます。
Microsoft 365とOfficeが開けない場合の対応策
Microsoft 365やOfficeが開けない問題は、さまざまな原因で発生しますが、いくつかの対応策を試すことで解決できることが多いです。以下に効果的な対応策を説明します。
アプリケーションの修復機能を利用する
最初に試すべき対応策は、Microsoft 365やOfficeの修復機能を使用することです。この機能を使うことで、アプリケーション内での不具合を検出し、修復することが可能です。Windowsの「設定」→「アプリと機能」からMicrosoft 365やOfficeを選択し、「変更」をクリックして、クイック修復またはオンライン修復を行います。これにより、ファイルの破損や設定の不具合が修正される場合があります。
アカウントの確認
Officeの起動には有効なMicrosoftアカウントが必要です。OfficeやMicrosoft 365が開けない場合、まずアカウントの状態を確認しましょう。サブスクリプションが期限切れになっていないか、アカウントが正しく認証されているかをチェックします。サインアウトして再度サインインを試みることで、認証関連の問題が解決することがあります。
セキュリティソフトやファイアウォールの設定を確認する
セキュリティソフトやファイアウォールが、OfficeやMicrosoft 365の起動を妨げている場合があります。これらのセキュリティプログラムが誤ってMicrosoftのアプリケーションをブロックしている場合、一時的に無効にして再度アプリケーションを開けるか確認します。また、セキュリティソフトの設定でOfficeを信頼されたアプリケーションとして登録することも考慮すべきです。
Windows Updateの実行
Windows自体が最新の状態でないと、Officeとの互換性に問題が生じ、アプリケーションが開けないことがあります。Windows Updateを確認し、すべての更新プログラムを適用することで、この問題を解決できることがあります。特にセキュリティ更新やバグ修正が含まれている更新は重要です。
Officeの再インストール
これらの手順でも解決しない場合、Microsoft 365やOfficeを一度アンインストールし、再インストールすることも有効です。再インストールすることで、破損したファイルや設定の問題が解消される可能性があります。
エラーコード一覧とよくある問題
Microsoft 365やOfficeのエラーコードは、インストールや使用中に発生する問題を識別するために表示されます。以下は、よく見られるエラーコードとその概要です。
エラーコード 147 0
このエラーは、Officeのインストールや更新時に発生しやすい問題です。主にネットワーク接続の不具合や、ファイアウォール・ウイルス対策ソフトがインストールを妨げていることが原因です。
エラーコード 30147-45
Officeのインストール中に不具合が生じた場合に表示されるエラーコードです。通常は、インストールファイルの破損やシステムの互換性の問題が原因となっています。解決策としては、Officeの修復ツールの使用や、インターネット接続の確認が推奨されます。
エラーコード 30016-13
Officeの再インストールや修復時に表示されることが多いエラーです。このエラーは、主にインターネット接続や既存のOfficeファイルの競合が原因となっています。完全なアンインストールと再インストールが解決策となる場合が多いです。
エラーコード 0x80070005
アクセス権限が不足している場合に表示されるエラーです。特に、管理者権限がない状態でインストールや更新を試みた際に発生します。この場合は、管理者権限で実行するか、ファイルのアクセス権を確認する必要があります。
エラーコード 0x80004005
このエラーは、一般的なエラーであり、さまざまな原因で発生することがあります。特に、ファイルの読み込みや保存時に発生することが多いです。セキュリティソフトの干渉やファイルの破損が原因であることが多いため、設定の見直しやファイルの修復を試みる必要があります。
これらのエラーコードに対応するためには、問題の内容に応じた具体的な修復策を試すことが重要です。それでも解決しない場合、Microsoftのサポートに問い合わせることが推奨されます。
Office365 エラーコード 147 0の対処方法に関するまとめ
記事のポイントをまとめます。
- Office365 エラーコード 147 0はインストールやアップデート中に発生する
- ネットワーク接続が不安定だとエラーコード 147 0が発生する
- ファイアウォールやウイルス対策ソフトが通信を遮断するとエラーが発生する
- 破損したインストールファイルが原因でエラーコード 147 0が出ることがある
- システム環境の不整合がエラー発生の一因となる
- ネットワーク接続を確認することがエラー解消の第一歩
- セキュリティソフトの設定を見直すことが重要
- Microsoftの修復ツールを使用して問題を解決することができる
- WindowsやOfficeの最新バージョンにアップデートすることが推奨される
- Microsoft 365とOfficeが起動しない原因にインストール不具合がある
- アカウントの不具合が原因でMicrosoft 365が起動しないことがある
- セキュリティソフトやファイアウォールが起動を妨げることがある
- Officeの修復機能を利用して起動しない問題を解決できる
- エラーコード 30147-45はインストール不具合が主な原因である
- エラーコード 30016-13はインターネット接続や既存ファイルの競合が原因