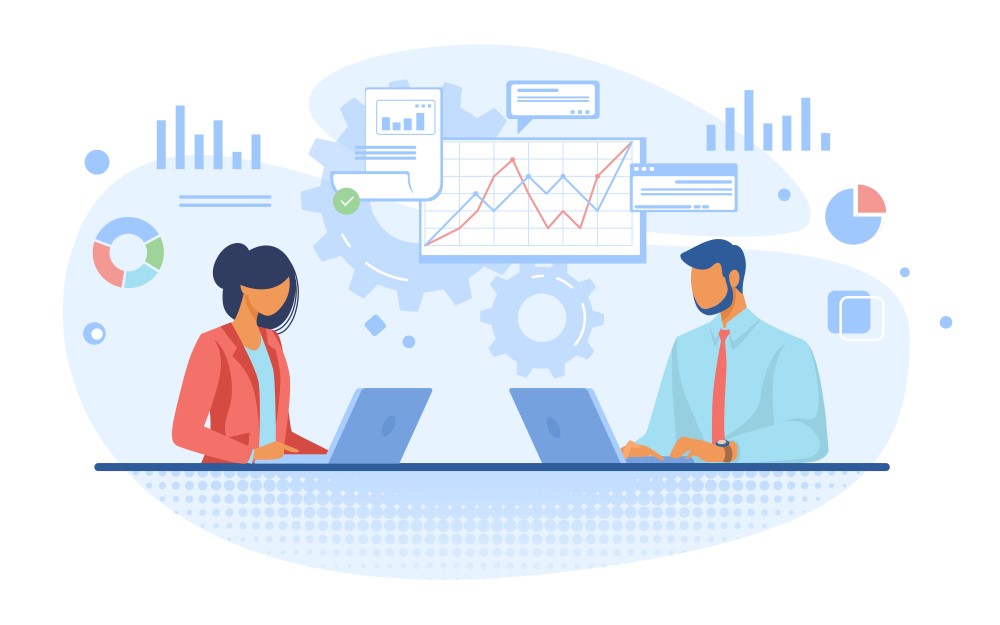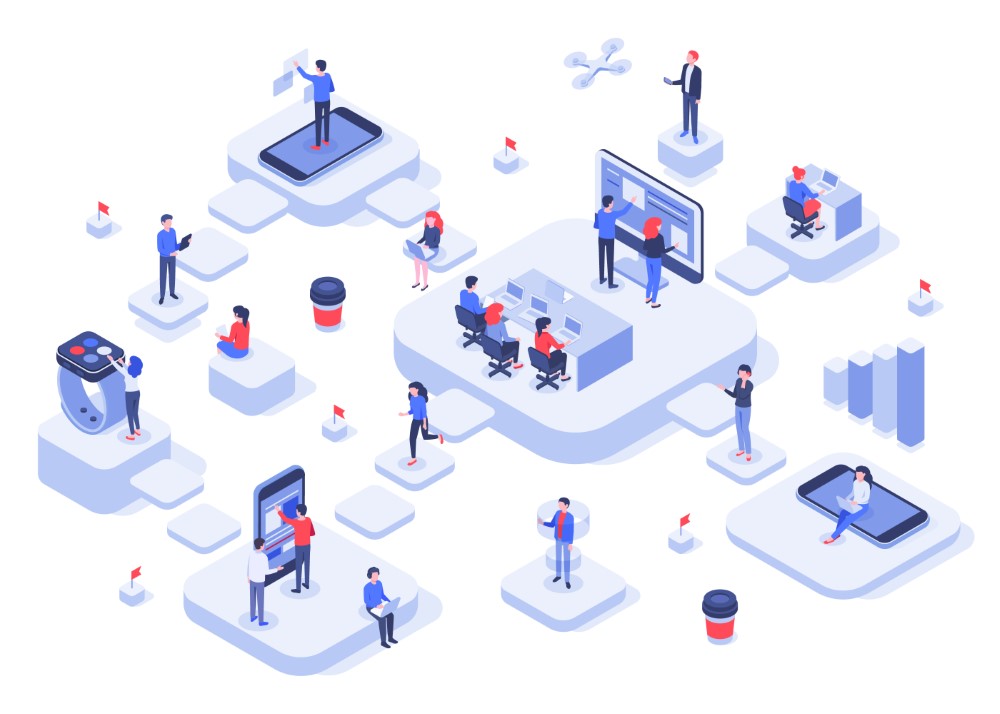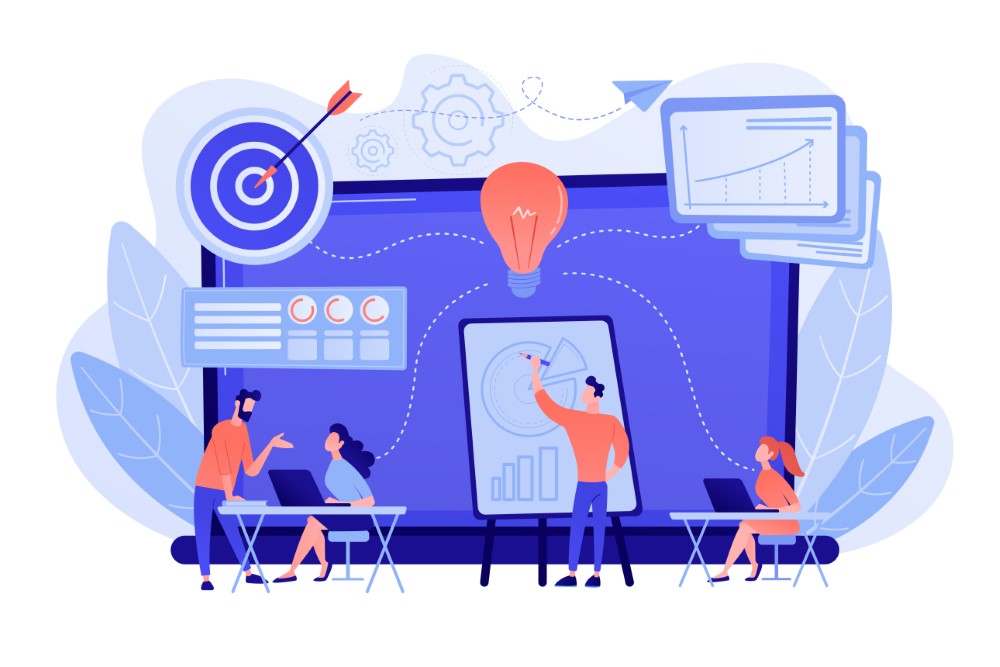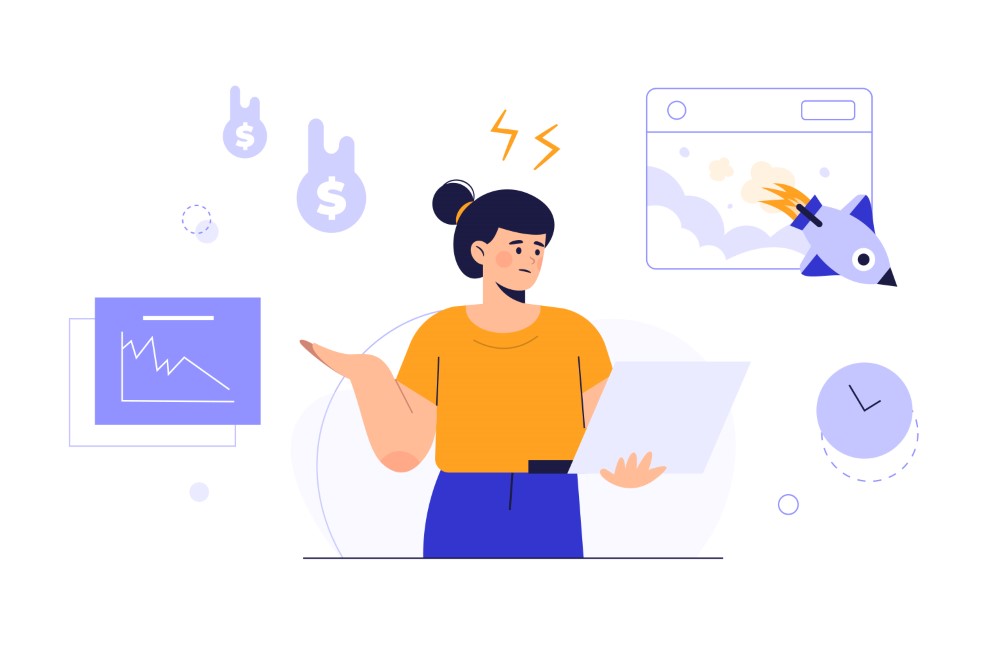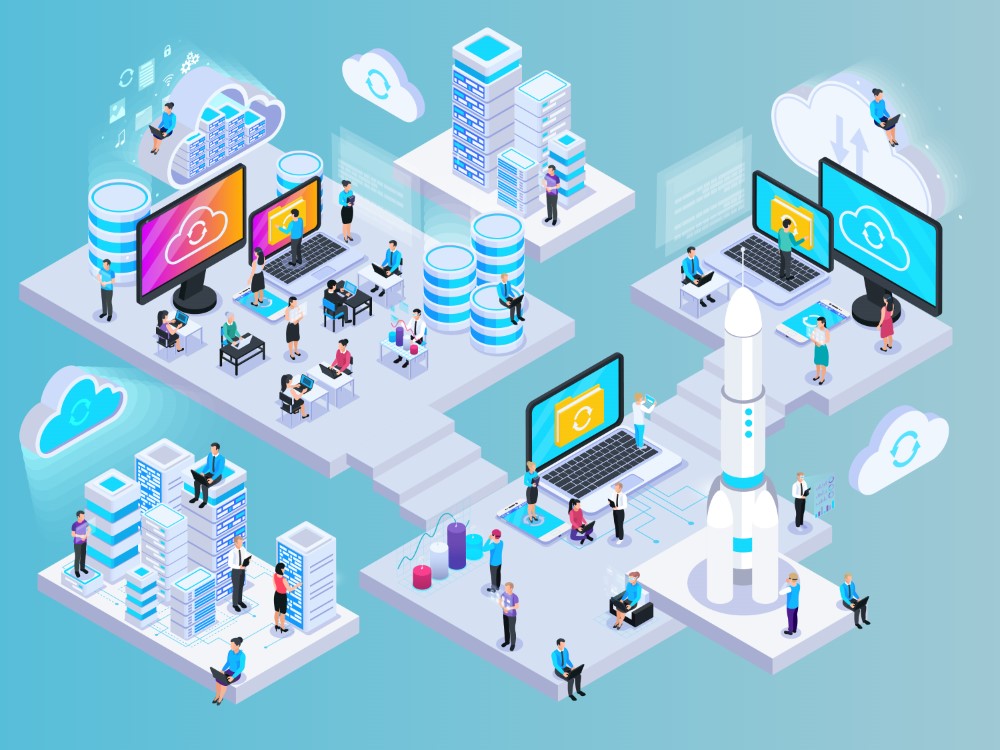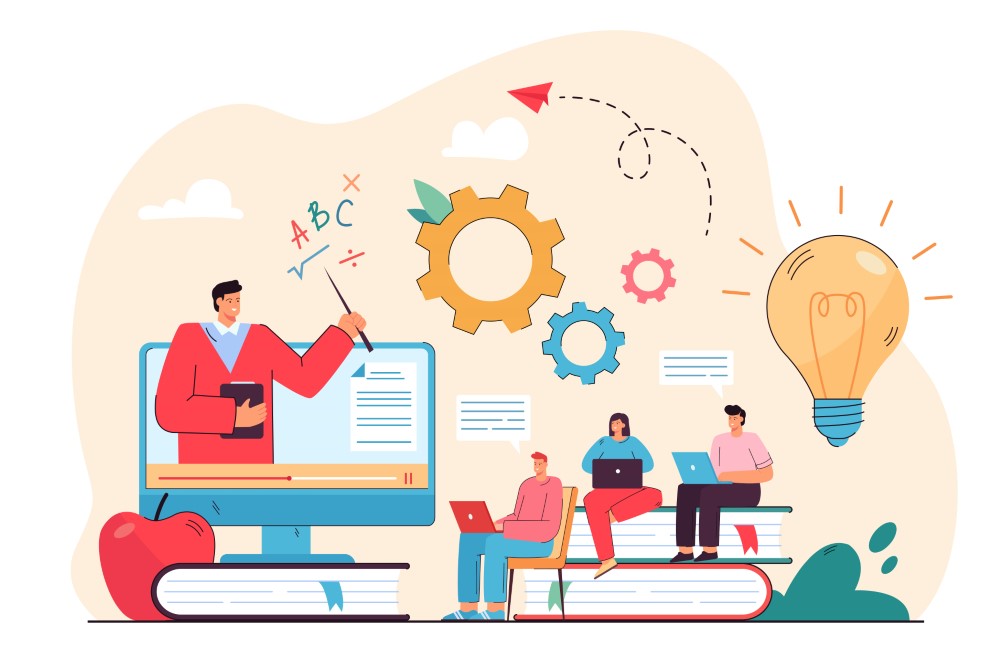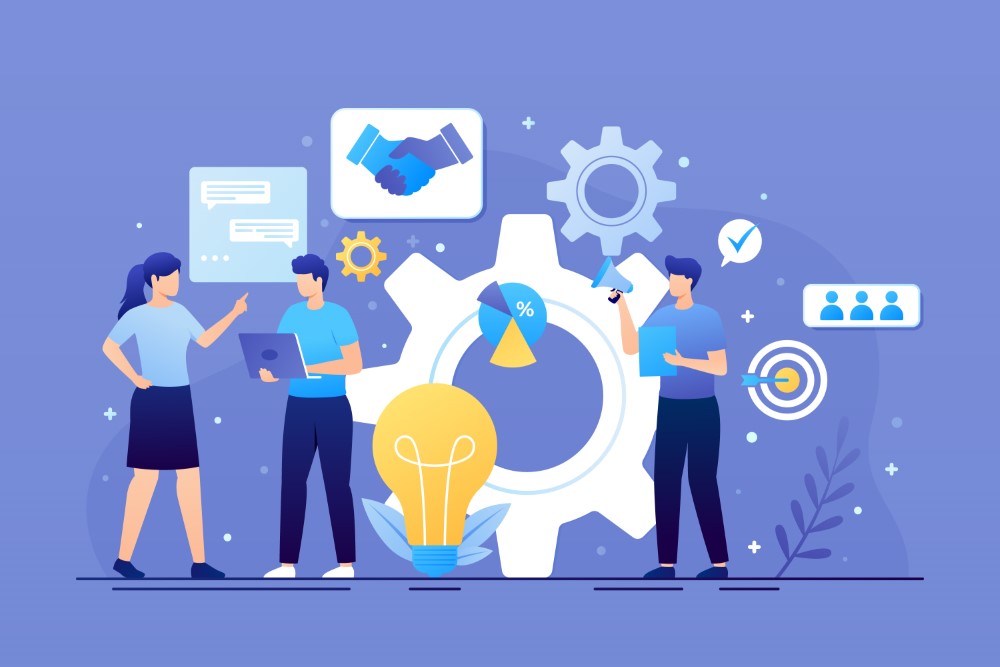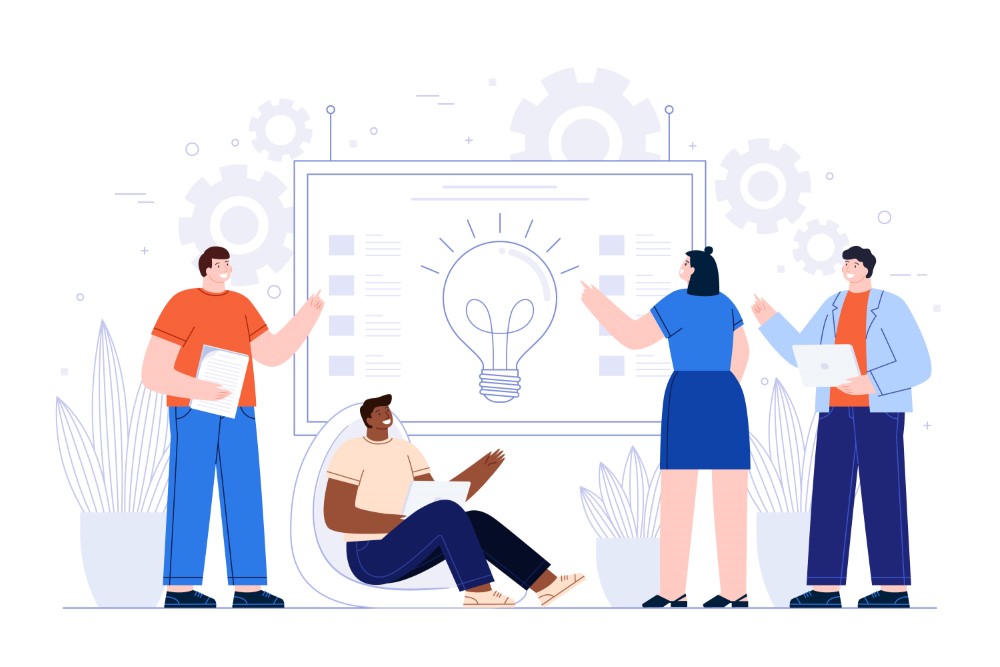MacでKeePassを利用したいと考えている方は多いでしょう。KeePassはパスワード管理ツールとして非常に人気がありますが、Windowsを中心に開発されているため、Macでの使い方に戸惑うこともあります。そこで今回は、Macで使えるKeePassの互換アプリ「KeePassXC」のインストール方法から使い方までを徹底解説します。
KeePassXCは、Mac用のKeePassとして知られており、MacBookやM1チップを搭載したMacでも快適に動作します。インストール方法や初期設定はもちろん、便利な機能の使い方も詳しく説明していきます。また、KeePassの脆弱性やセキュリティ対策、iPhoneとの連携方法についても触れていきますので、KeePassをMacで使いこなしたい方は必見です。
さらに、KeePassの日本語化手順やKeePassXCとKeePassの違いについても詳しく解説。KeePass初心者の方でも安心してパスワードを安全に管理できるよう、わかりやすくまとめています。この記事を読めば、MacでのKeePassの活用方法がしっかり理解できるはずです。さあ、KeePassを使って、あなたのパスワード管理をより安全で効率的にしましょう!
- MacでKeePassXCをインストールする方法
- KeePassXCの基本的な使い方と設定方法
- KeePassのセキュリティ対策と脆弱性への対応策
- KeePassデータベースのiPhoneとの連携方法
KeePass MacBookでの利用方法とインストール
- Macへのインストール手順
- KeePassXCのMacでの使い方
- MacM1チップとの互換性
- 日本語化方法
Macへのインストール手順
KeePassはパスワード管理ツールとして非常に優秀で、Macでも利用可能です。ここではKeePassのMacへのインストール手順をご紹介します。KeePass自体はオープンソースで開発されており、公式のMac版はありませんが、KeePassXCというバージョンがMacでも使用できるバージョンとして広く利用されています。
KeePassXCのインストール手順
- 公式サイトからダウンロード
まず、KeePassXCの公式サイトにアクセスし、ダウンロードページからMac用の最新版インストーラをダウンロードします。 - インストーラの実行
ダウンロードが完了したら、インストーラファイル(.dmg)を開いてください。すると、アプリケーションフォルダにKeePassXCをドラッグ&ドロップする画面が表示されます。この操作で、KeePassXCがMacにインストールされます。 - 初回起動とセキュリティの許可
インストール後、アプリケーションフォルダからKeePassXCを起動します。初回起動時には、Macのセキュリティ機能によって警告が表示されることがあります。問題なければ、「開く」ボタンをクリックして許可してください。 - 日本語化と設定
KeePassXCは多言語対応ですが、初期設定では英語表記になっています。メニューバーから「View」→「Change Language」を選び、「Japanese」を選択することで日本語表示に切り替えることができます。また、細かい設定や動作は「設定」メニューから変更できます。
KeePassXCのMacでの使い方
KeePassXCをMacで使うには、基本的な操作や便利な機能を知っておくとスムーズに利用できます。KeePassXCはシンプルなインターフェースながら、強固なセキュリティと柔軟な管理機能を持っています。以下では、基本的な使い方を解説します。
KeePassXCでパスワードデータベースの作成
- 新規データベースの作成
起動後、最初に新しいデータベースを作成します。メイン画面から「New Database」をクリックすると、データベース名、保存場所、マスターパスワードを設定する画面が表示されます。マスターパスワードは非常に重要で、このパスワードを忘れると全てのデータにアクセスできなくなるため、慎重に設定してください。 - エントリーの追加
データベースを作成したら、各サービスのログイン情報(エントリー)を追加します。画面左上の「Add New Entry」をクリックし、サービス名、ユーザー名、パスワード、URLなどの必要な情報を入力します。パスワードは自動生成も可能で、強力なパスワードを簡単に作成できます。 - グループ機能で情報を整理
エントリーが増えてくると、グループ機能を使って整理するのが便利です。例えば、仕事用とプライベート用に分けたり、ウェブサービスの種類ごとにグループを作成したりすることで、より見やすく管理できます。 - オートタイプ機能の活用
KeePassXCの便利な機能として、オートタイプ機能があります。ウェブブラウザやアプリケーションのログイン画面で、ホットキーを使うことで自動的にユーザー名とパスワードを入力してくれます。ホットキーは設定メニューからカスタマイズが可能です。
Macとの連携や注意点
KeePassXCはMac上で他のアプリと連携して使うこともできます。例えば、ブラウザの拡張機能(KeePassXC-Browser)をインストールすることで、ウェブ上での自動入力が可能になります。ただし、KeePassXCはデータベース自体のセキュリティが非常に高いですが、マスターパスワードの管理やファイルのバックアップには注意が必要です。
Mac M1チップとの互換性
KeePassXCは、M1チップを搭載したMacでも問題なく動作する互換性を持っています。2020年に登場したM1チップは、従来のIntelプロセッサからの大きな変革であり、これによりパフォーマンスが向上していますが、一部のアプリは対応していないこともあります。ただし、KeePassXCは比較的早い段階でM1チップに対応したため、通常の利用において特に問題は発生しません。
ネイティブサポートとRosetta 2
M1チップを搭載したMacでは、KeePassXCはネイティブにサポートされています。これは、KeePassXCが直接M1アーキテクチャ向けに最適化されていることを意味し、アプリケーションの動作が高速でスムーズになるメリットがあります。もし万が一、M1チップに対応していないアプリを利用する場合でも、Rosetta 2というAppleが提供するエミュレーションレイヤーを通して動作させることが可能ですが、KeePassXCの場合、直接ネイティブで動作するのでその心配はありません。
パフォーマンスと動作の安定性
KeePassXCはM1チップ搭載のMacで非常にスムーズに動作します。特にデータベースの暗号化・復号化の処理が高速で、ユーザーインターフェースの操作も軽快です。動作の安定性についても、M1チップでの大きな問題報告は見られず、普段のパスワード管理業務においてストレスなく使用できます。
注意点
M1チップでの利用にあたって特に大きな注意点はありませんが、常に最新版にアップデートしておくことが推奨されます。KeePassXCはセキュリティアップデートも頻繁に行われており、M1チップ対応の機能強化も加わっているため、最新バージョンを使用することで最良のパフォーマンスとセキュリティが得られます。
日本語化方法
KeePassXCは多言語対応されているため、日本語で使用することが可能です。初期設定では英語がデフォルトとなっていますが、簡単な手順で日本語に切り替えることができます。以下では、日本語化するための手順を解説します。
メニューから言語設定を変更
- アプリケーションを起動
まず、KeePassXCを起動します。初期画面は英語表記ですが、慌てずに設定を進めていきます。 - 言語設定画面を開く
メニューバーの「Tools」(ツール)をクリックし、表示されたプルダウンメニューから「Settings」(設定)を選択します。この設定画面で様々なオプションを変更できますが、日本語化に必要なのは「言語」項目です。 - 日本語を選択する
「Settings」画面内の「General」(一般設定)タブに「Language」(言語)という項目があります。そこで「Japanese」を選択します。選択後、すぐにアプリ全体の表示が日本語に切り替わります。 - 設定の保存と再起動
言語を日本語に設定したら、「OK」または「Apply」をクリックして設定を保存します。一部の設定変更はアプリの再起動が必要となる場合がありますので、その場合はKeePassXCを一度終了し、再度起動してください。
注意点
日本語化すると操作はしやすくなりますが、一部の技術用語は英語のまま残ることがあります。特にセキュリティ関連の用語やパスワード生成のオプションなどはそのまま英語表記のこともありますので、日本語と英語が混在する場面でも使い方を確認してから進めると安心です。
また、日本語化設定はKeePassXCのバージョンによって若干異なる場合がありますので、最新バージョンを使用することをおすすめします。
KeePass MacBookでのセキュリティと他デバイス連携
- 脆弱性とその対策
- iPhoneの連携方法
- KeePassとKeePassXCの違い
- KeePassを使いこなすためのヒント
脆弱性とその対策
KeePassやKeePassXCはオープンソースで開発されており、セキュリティ面で信頼性の高いパスワード管理ツールです。しかし、どんなソフトウェアにも脆弱性が存在する可能性があります。KeePassでも、過去に脆弱性が報告されたことがあり、それに対応する形でアップデートが行われています。ここでは、KeePassの脆弱性について知り、その対策をしっかり行う方法を紹介します。
KeePassの主な脆弱性
KeePassの脆弱性は主に、データベースの暗号化強度やマルウェアによる情報漏洩のリスクが挙げられます。KeePass自体は強固な暗号化アルゴリズム(AES-256など)を使ってパスワードデータベースを保護していますが、ユーザーのマスターパスワードが弱かったり、マルウェアによってPC全体が感染している場合、情報漏洩のリスクが高まることがあります。
また、脆弱性が報告される際には、第三者がマルウェアを使ってKeePassのプロセスにアクセスし、マスターパスワードを取得する可能性も指摘されています。
脆弱性への対策
- KeePassXCの最新バージョンを使用する
KeePassやKeePassXCは、定期的にセキュリティアップデートが提供されています。脆弱性が発見された場合、迅速に対応されることが多いため、常に最新バージョンにアップデートすることが重要です。 - 強力なマスターパスワードを設定する
マスターパスワードは、KeePassデータベース全体を保護する最も重要なパスワードです。簡単なパスワードや使い回しは避け、英数字、記号、大文字・小文字を組み合わせた強力なものにしましょう。 - マルウェア対策ソフトを導入し、システムを保護する
KeePass自体のセキュリティは非常に強固ですが、PCがマルウェアに感染しているとパスワード漏洩のリスクが高まります。ウイルス対策ソフトを導入し、システム全体のセキュリティを強化しましょう。 - セキュリティキーや2段階認証を活用する
KeePassXCは、マスターパスワードに加えてセキュリティキーを使うことも可能です。2段階認証のように、マスターパスワードだけでなく別の要素で保護することで、セキュリティをより強化できます。
日々のセキュリティ意識
KeePassやKeePassXCを安全に利用するには、ユーザー自身がセキュリティ意識を持つことが重要です。脆弱性があっても適切な対策を行うことで安全に使い続けられます。アップデートの確認やPCのウイルス対策を日常的に行いましょう。
iPhoneの連携方法
KeePassのパスワードデータベースをiPhoneでも活用することで、PCだけでなくモバイル環境でも安全にパスワード管理が可能になります。KeePassのデータベースファイル(.kdbx)はさまざまなプラットフォームで利用でき、iPhone用のアプリを使うことで簡単に連携できます。
iPhoneで利用可能なKeePassアプリ
iPhoneでKeePassのデータベースを利用するには、専用のアプリが必要です。App StoreにはいくつかのKeePass互換アプリが提供されています。その中でも代表的なアプリが「Strongbox」や「KeePassium」です。これらのアプリはKeePassのデータベースファイル(.kdbx)に対応しており、セキュリティも高く評価されています。
KeePassデータベースをiPhoneで利用する手順
- データベースファイルを準備する
まず、Macで使用しているKeePassXCのデータベースファイル(.kdbx)を用意します。このファイルをiPhoneに移動させる必要があります。 - データベースの移行
移行方法としては、クラウドストレージ(Dropbox、Google Drive、iCloud Driveなど)を利用するのが一般的です。データベースファイルをクラウドにアップロードしておくと、iPhoneからもアクセスしやすくなります。 - KeePass互換アプリでデータベースを開く
iPhoneのKeePass互換アプリ(例:StrongboxやKeePassium)をインストールし、アプリを起動します。クラウドストレージに保存したデータベースファイルにアクセスし、アプリ内で開くことでパスワード情報を確認・編集できます。 - マスターパスワードで保護する
iPhoneでデータベースファイルを開く際には、Macで設定したマスターパスワードが必要です。さらに、Face IDやTouch IDでのログインも設定可能なので、セキュリティと利便性を両立できます。
iPhoneで利用する際の注意点
iPhoneでKeePassのデータベースを利用する際には、クラウドストレージのセキュリティにも注意しましょう。クラウドにアップロードする際は、二段階認証を有効にしたり、信頼性の高いストレージサービスを選ぶとより安全です。
また、デバイスの紛失や盗難のリスクも考慮し、iPhoneのロック画面の設定や、KeePass互換アプリ自体のパスワード保護を強化しておくと安心して利用できます。
KeePassとKeePassXCの違い
KeePassとKeePassXCは、どちらもオープンソースのパスワード管理ツールとして人気がありますが、いくつかの違いがあります。それぞれの特徴を理解しておくと、自分の用途に合ったツールを選ぶことができます。
開発の経緯と目的の違い
- KeePass
KeePassは元々Windows向けに開発されたオープンソースのパスワードマネージャーで、セキュリティと使いやすさを重視しています。Windows向けの機能に最適化されており、クロスプラットフォームで使用する場合は追加のプラグインが必要です。また、MacやLinuxで使用する際には互換アプリを使う必要があります。 - KeePassXC
一方、KeePassXCはKeePassのクロスプラットフォーム対応バージョンとして開発されました。KeePassのソースコードを基にしており、MacやLinuxでも快適に利用できるよう最適化されています。基本的な操作や機能はKeePassと同じですが、UIが統一されており、どのOSでも同様の操作感で使えるのが特徴です。
機能の違い
- プラグインサポート
KeePassはプラグインを使用して多くの機能を追加できますが、その分プラグインの管理や互換性の確認が必要になります。一方、KeePassXCは主要な機能がデフォルトで組み込まれており、追加のプラグインを必要としないことが多いです。これによりシンプルでありながら強力な機能をそのまま使うことができます。 - UIと操作性
KeePassはWindows向けに開発されたため、UIがWindows寄りになっています。MacやLinuxで使用する場合、操作感が異なるため若干の使いにくさを感じることがあります。KeePassXCはその点、どのOSでも同じUIを採用しており、シームレスに使えるというメリットがあります。 - クロスプラットフォームのサポート
KeePass自体もクロスプラットフォーム対応ですが、MacやLinuxで使用する際にはMonoというフレームワークが必要です。KeePassXCはこのフレームワークを必要とせず、直接各OSで動作するため、セットアップが簡単です。
セキュリティとアップデートの違い
セキュリティ面ではどちらも同等の暗号化強度を持っており、パスワードの保護に関してはどちらを選んでも安全です。ただし、KeePassはWindows向けのアップデートが中心であり、MacやLinuxユーザーは最新版へのアップデートに少し手間がかかることがあります。KeePassXCは頻繁にアップデートが行われ、すべてのOSで統一されたセキュリティと機能が提供されています。
KeePassを使いこなすためのヒント
KeePassやKeePassXCは、多機能なパスワードマネージャーとして人気がありますが、より効率的に使いこなすためにはいくつかのポイントを押さえておくと便利です。ここでは、KeePassを活用するためのヒントをご紹介します。
パスワードの自動生成機能を活用
KeePassの強みの一つは、強力なパスワードの自動生成機能です。ユーザーが任意の長さや文字種を設定することで、ランダムかつセキュアなパスワードを簡単に生成できます。サービスごとに異なるパスワードを設定するのはセキュリティ上非常に重要なので、KeePassのパスワード生成機能を活用して、複雑で予測されにくいパスワードを設定しましょう。
カテゴリでエントリーを整理
KeePassでは、各エントリー(パスワード情報)をフォルダで整理することができます。たとえば「仕事用」「プライベート用」「銀行・金融」「SNS」などカテゴリ分けしておくことで、必要なパスワードに素早くアクセスできるようになります。エントリーが多くなると管理が大変になるため、早めにカテゴリ分けをして整理しておくと良いでしょう。
ショートカットキーを使って素早く操作
KeePassはショートカットキーを使って効率的に操作できます。例えば、パスワードをコピーするには「Ctrl+C」(Macの場合は「Cmd+C」)、新しいエントリーを追加するには「Ctrl+I」など、操作のたびにマウスを使わずに済むので、日々の作業効率がアップします。ショートカットキーの一覧は設定画面で確認できるので、覚えておくと便利です。
データベースのバックアップを定期的に行う
KeePassデータベースは重要な情報を含んでいるため、万が一に備えて定期的にバックアップを取ることが重要です。バックアップ先は、ローカルのハードディスクやクラウドストレージ、USBメモリなど複数用意しておくと安心です。また、バックアップの際にはデータベースファイルに暗号化を施しておくと、セキュリティも確保できます。
オートタイプ機能で手間を省く
KeePassにはオートタイプ機能があり、設定したホットキーを押すことで、指定したログイン情報を自動的に入力してくれます。この機能を使うと、ウェブサイトやアプリのログイン画面で毎回ユーザー名やパスワードを手入力する手間を省けます。ただし、設定したホットキーは他のアプリと被らないように注意し、必要に応じてカスタマイズしましょう。
KeePassをMacBookで安全に使う方法のまとめ
記事のポイントをまとめます。
- KeePassはMacで利用可能なパスワード管理ツール
- Macでの利用にはKeePassXCがおすすめ
- KeePassXCはM1チップにも対応している
- インストールは公式サイトから簡単に行える
- 初回起動時はMacのセキュリティ設定に注意
- 日本語化は設定メニューから切り替えられる
- データベースの作成は起動後に行う
- マスターパスワードの設定は強固にするべき
- エントリーはサービスごとに追加・管理可能
- グループ機能でパスワードを整理しやすい
- オートタイプ機能で自動入力ができる
- iPhoneではKeePass互換アプリで連携が可能
- KeePassの脆弱性にはセキュリティ対策が必須
- 最新版へのアップデートはこまめに行う
- KeePassXCとKeePassは操作性と対応OSが異なる