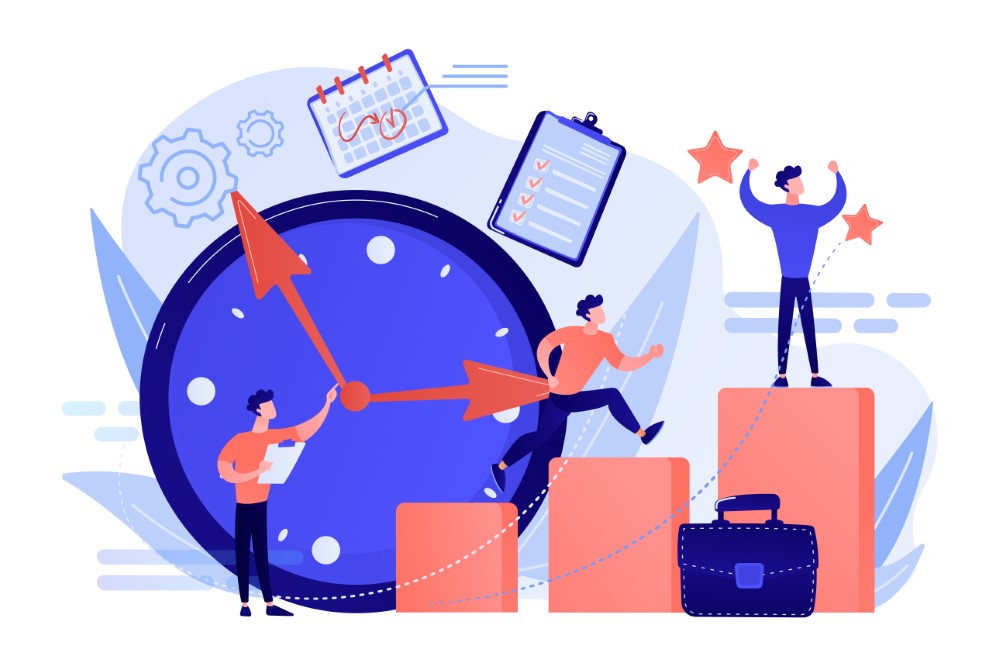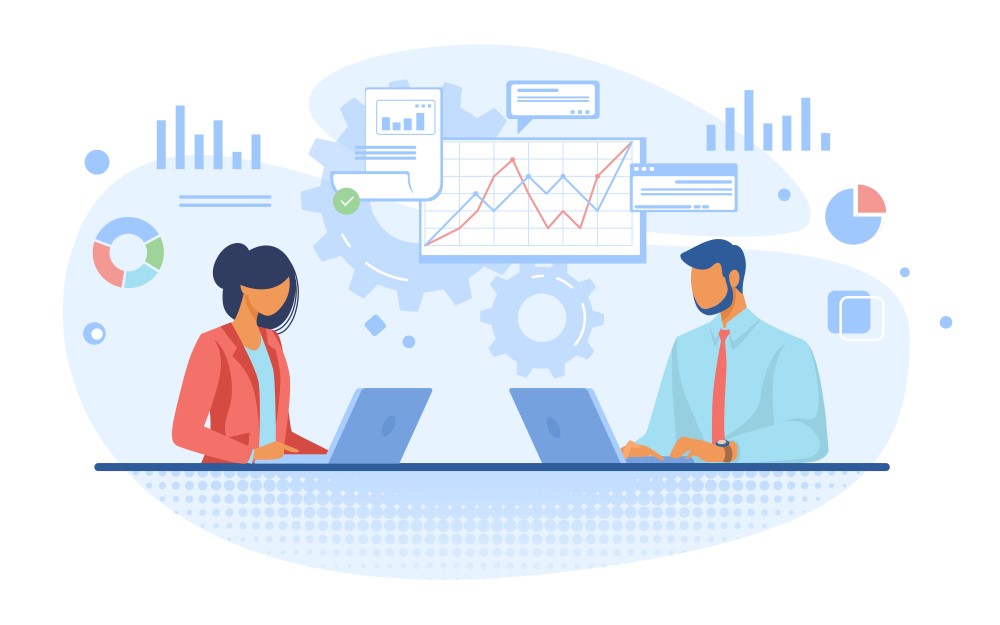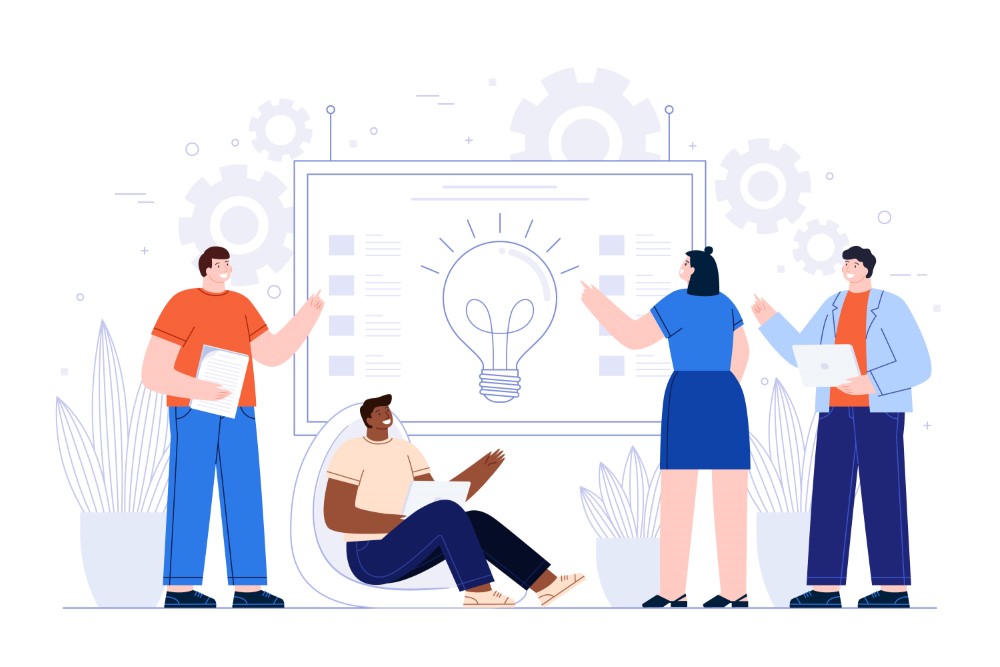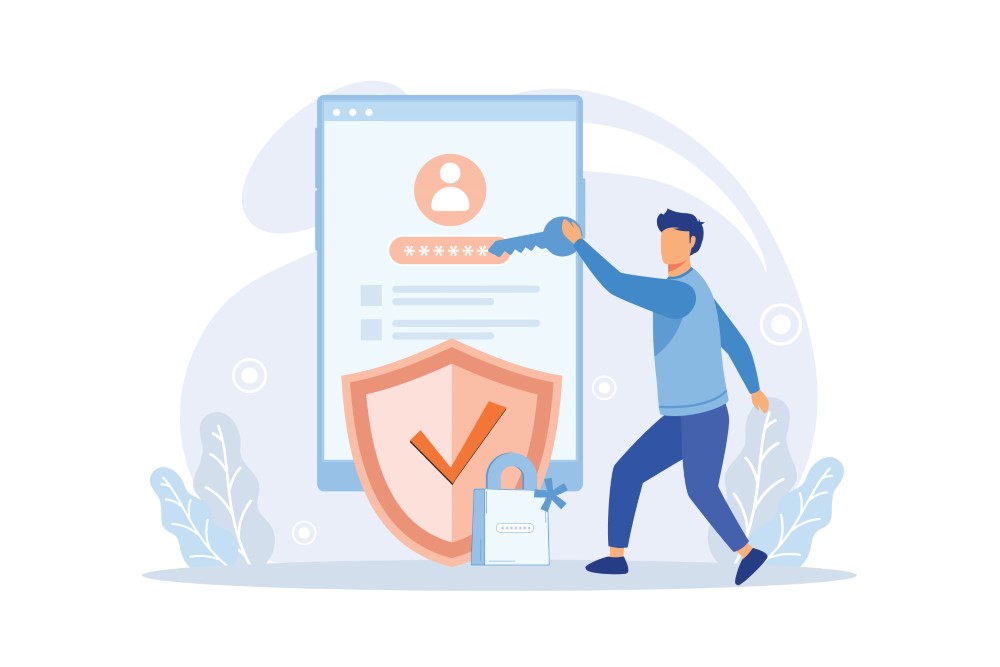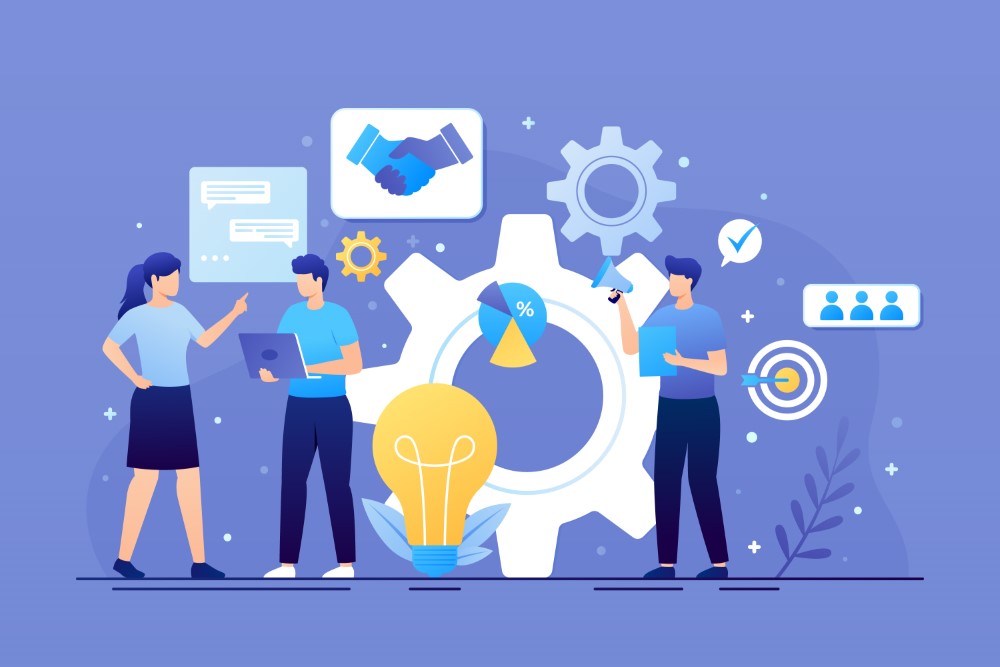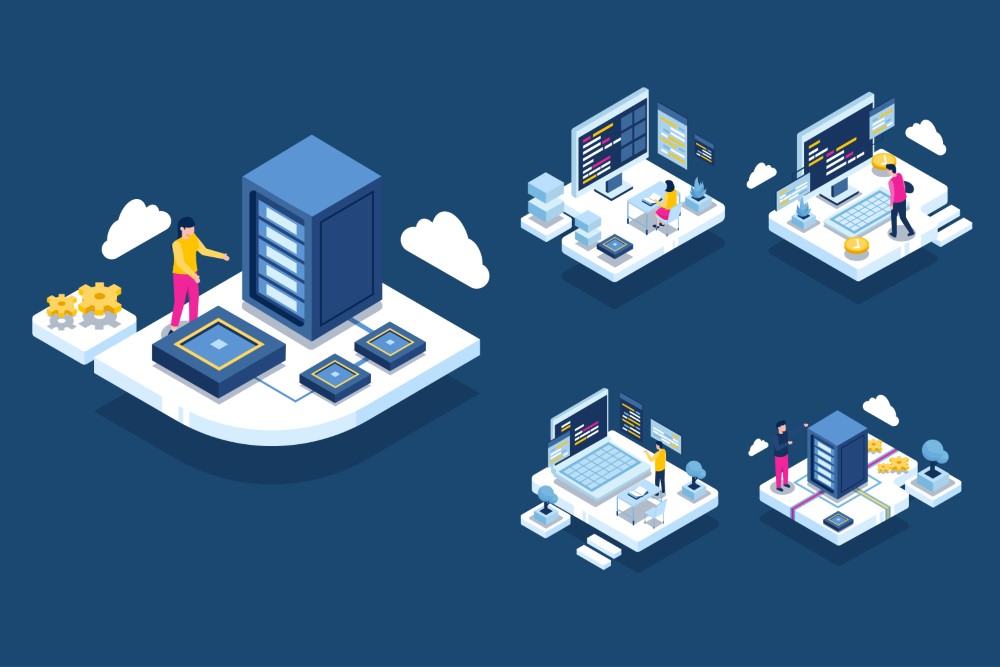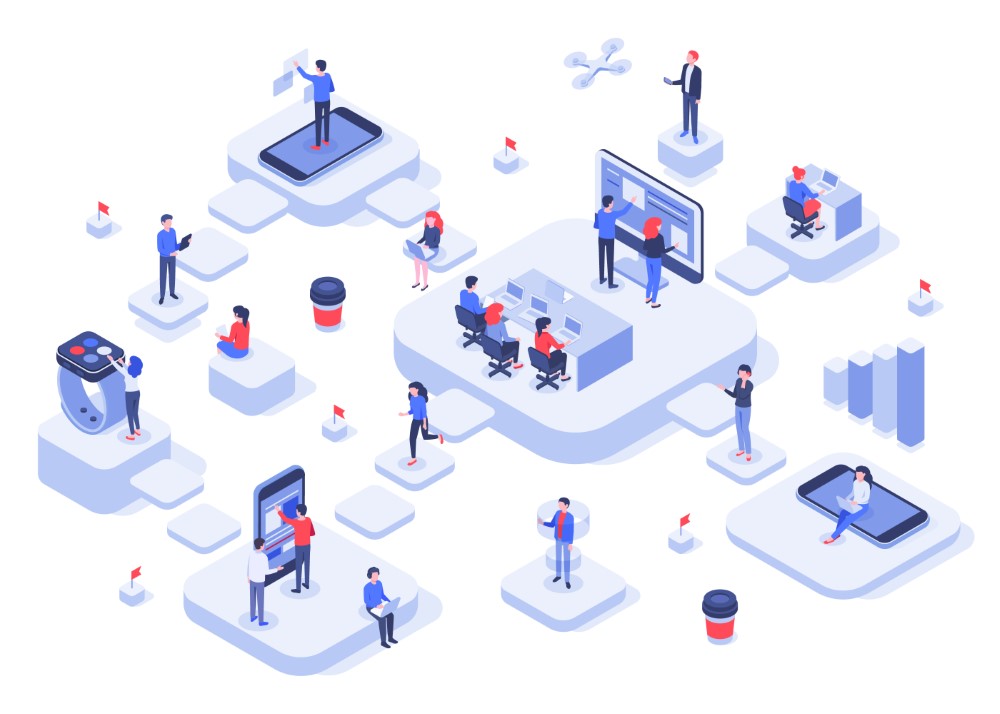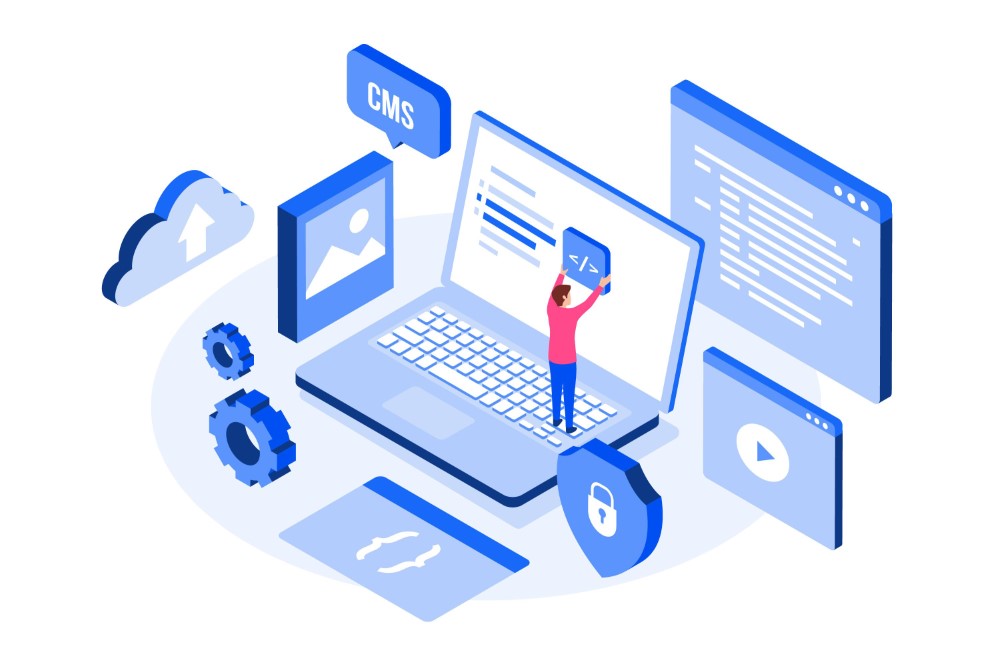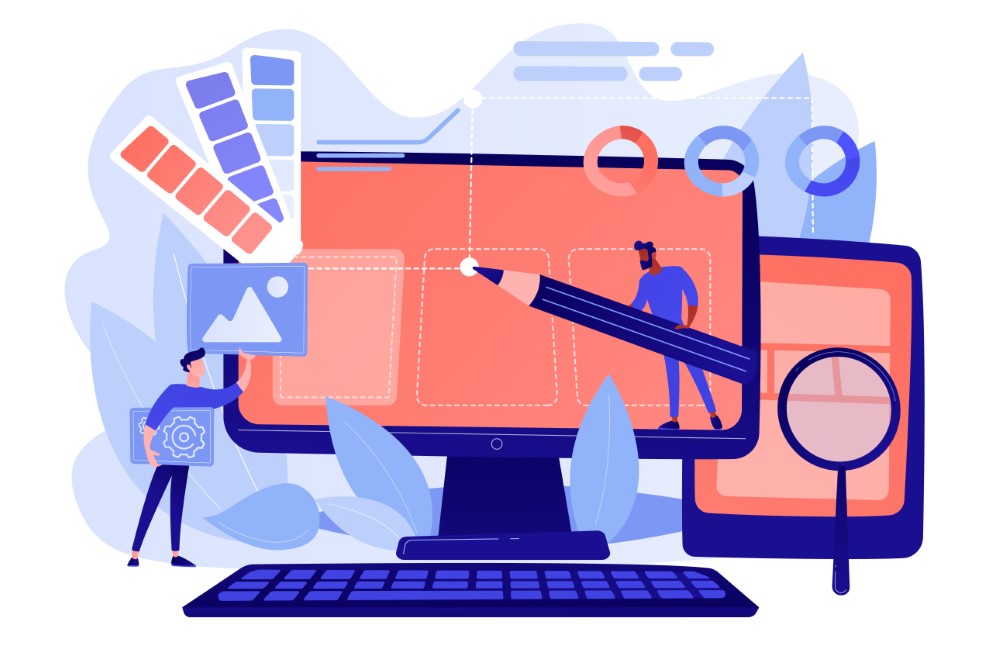タスクの自動化や効率的なスケジュール管理を行う上で、PowerShellでタスクスケジューラを登録する方法を知りたいと思いませんか?この記事では、WindowsのタスクスケジューラをPowerShellで操作する基本から応用までを解説します。
特に、タスクスケジューラの基本操作や登録時に必要なXMLの使い方、さらに管理者権限での登録といった重要なポイントを詳しく説明しています。これにより、初心者の方でもスムーズにタスクの登録を行えるようになります。
また、登録後のタスクをPowerShellで一覧表示したり、設定や実行状況を確認する方法についても触れます。タスクが実行されない場合のトラブルシューティングや、実行中のまま止まらない問題の解決法もカバーしているので、実務で直面する課題にも対応可能です。
さらに、記事の後半では、タスク登録時の引数の活用方法や、インポート機能を使った効率化のコツなど、実践的なテクニックも紹介。これにより、より柔軟で効率的なタスク管理が実現します。
この記事を読むことで、PowerShellを使ったタスクスケジューラの活用法をマスターし、業務効率化に大きく貢献できるでしょう。さあ、一緒に学んでいきましょう!
- PowerShellを使用したタスクスケジューラの登録方法と基本操作
- XMLファイルを用いたタスク登録とインポートの手順
- タスクが実行されない、または停止しない場合のトラブルシューティング
- 登録時の引数設定や管理者権限でのタスク登録のコツ
PowerShellでタスクスケジューラを登録する方法
- タスクスケジューラの基本操作と登録の流れ
- PowerShellを使用したタスクスケジューラのXML登録方法
- 管理者権限でタスクを登録する手順
- 登録されたタスクの一覧をPowerShellで確認する方法
タスクスケジューラの基本操作と登録の流れ
タスクスケジューラは、Windowsで特定のタイミングや条件に基づいてプログラムやスクリプトを実行するための便利なツールです。その基本操作と登録の流れを以下に解説します。
タスクスケジューラの起動方法
- スタートメニューから起動
「タスクスケジューラ」と検索し、アプリをクリックして起動します。 - PowerShellで起動
次のコマンドをPowerShellで実行します:
Taskschd.mscタスクの基本登録の流れ
- 新しいタスクの作成
タスクスケジューラの左ペインで「タスクスケジューラライブラリ」を右クリックし、「基本タスクの作成」を選択します。 - タスクの名前と説明を入力
タスクの目的を分かりやすく記述します。 - トリガーの設定
タスクを実行する条件(例: 毎日、特定の時間)を指定します。 - 操作の設定
実行するプログラムやスクリプトを選択します。 - 条件と設定の確認
必要に応じて、電源状態やスケジュールの詳細設定を行い、タスクを保存します。
PowerShellでタスクを操作する場合
PowerShellを使用してタスクを登録することも可能です。以下は基本的なコマンド例です:
$Action = New-ScheduledTaskAction -Execute "notepad.exe"
$Trigger = New-ScheduledTaskTrigger -AtStartup
Register-ScheduledTask -Action $Action -Trigger $Trigger -TaskName "MyTask"このように、タスクスケジューラはGUIとコマンドラインの両方で操作できるため、状況に応じて使い分けると効率的です。
PowerShellを使用したタスクスケジューラのXML登録方法
タスクスケジューラはXML形式のファイルを使用してタスクの詳細な設定をインポート・エクスポートできます。これにより、複雑なタスクも簡単に再利用できます。
XMLファイルを使った登録の利点
- 設定の一括管理
複数のタスクをまとめて登録できます。 - 他の環境への移行が簡単
同じタスクを複数のマシンで実行する場合に便利です。
XMLファイルの作成方法
タスクを手動で作成した後、エクスポートしてXML形式のテンプレートを作成します。
- タスクのエクスポート
タスクスケジューラで既存のタスクを右クリックし、「エクスポート」を選択します。 - XMLの編集
必要に応じて、スクリプトやスケジュールの設定を変更します。
PowerShellでXMLを使用したタスクの登録
- XMLファイルを用意
登録したいタスクのXMLファイルを作成します。 - PowerShellでインポートコマンドを実行
次のコマンドを使用して、タスクを登録します:
$TaskName = "MyTask" $XmlPath = "C:\Path\To\Task.xml" schtasks /Create /TN $TaskName /XML $XmlPath /F このコマンドでXMLファイルの内容に基づいたタスクが作成されます。
注意点
- 管理者権限で実行する
タスクのインポートには管理者権限が必要な場合があります。 - スケジュールの確認
XML内のスケジュール設定が正確であることを確認してください。
XMLを活用すれば、効率的かつ正確にタスクを登録できるため、複雑な運用環境でも活躍します。
管理者権限でタスクを登録する手順
タスクスケジューラで管理者権限を使用してタスクを登録する場合、適切な権限を持つユーザーアカウントが必要です。以下に具体的な手順を説明します。
管理者権限が必要な理由
管理者権限は、システム全体に影響を与えるタスクや特定のフォルダにアクセスするスクリプトの実行を許可するために必要です。これにより、タスクの実行エラーを防げます。
タスクスケジューラを管理者として起動する
- スタートメニューから起動
「タスクスケジューラ」と検索し、右クリックして「管理者として実行」を選択します。 - 管理者としてPowerShellを起動
必要に応じて、PowerShellを管理者モードで実行し、タスクをコマンドで登録します。
PowerShellを使った登録方法
以下は管理者権限を使用したタスク登録の例です:
$Action = New-ScheduledTaskAction -Execute "notepad.exe"
$Trigger = New-ScheduledTaskTrigger -AtLogon
Register-ScheduledTask -Action $Action -Trigger $Trigger -TaskName "MyAdminTask" -User "SYSTEM"-User "SYSTEM"はシステム権限でタスクを実行する設定です。- 管理者モードで実行しない場合、このコマンドはエラーになります。
GUIでタスクを管理者として登録する
- タスク作成時に「全般」タブを開きます。
- 「最上位の特権で実行する」にチェックを入れます。
- ユーザーアカウントが管理者権限を持っていることを確認します。
登録されたタスクの一覧をPowerShellで確認する方法
登録されたタスクは、PowerShellを使用して簡単に一覧を確認できます。特定のタスクの詳細情報を取得することも可能です。
一覧を表示するコマンド
PowerShellを使用してタスクの一覧を取得するには、以下のコマンドを実行します:
Get-ScheduledTaskこのコマンドで、システム内のすべての登録タスクが表示されます。
特定のタスクをフィルタリングする方法
特定の名前や状態に基づいてタスクを絞り込むには、次のようなコマンドを使用します:
Get-ScheduledTask | Where-Object {$_.TaskName -like "*MyTask*"}-like "*MyTask*"の部分を適宜変更して、目的のタスクを検索してください。
詳細情報の取得
タスクの詳細情報を確認するには、以下のコマンドを使用します:
Get-ScheduledTaskInfo -TaskName "MyTask"このコマンドでは、指定したタスクの状態や次回実行予定時刻などが表示されます。
特定の状態のタスクを確認する
たとえば、実行中のタスクを確認するには、以下のコマンドを使用します:
Get-ScheduledTask | Where-Object {$_.State -eq "Running"}PowerShellを使ったタスク確認はGUIよりも効率的で、特に多数のタスクを管理する場合に役立ちます。
PowerShellでタスクスケジューラを活用するポイント
- インポート機能を使ったタスク登録の効率化
- タスクが実行されない場合のトラブルシューティング
- 実行中のまま止まらないタスクの対処方法
- タスク登録時に設定する引数の活用例
インポート機能を使ったタスク登録の効率化
タスクスケジューラのインポート機能を利用することで、複数のタスクを簡単に登録したり、異なる環境に設定を移行する作業を効率化できます。この方法は特に同じタスク設定を複数のマシンで使用する場合に有効です。
インポート機能の概要
インポート機能では、XML形式で保存されたタスク設定を再利用できます。これにより、手動で一から設定する手間が省け、ミスを防ぐことができます。
インポートするための手順
- タスクのエクスポート
既存のタスクを右クリックし、「エクスポート」を選択して、XMLファイルとして保存します。 - XMLファイルの編集(必要に応じて)
タスク名やスケジュールなど、環境に応じて設定を変更する場合は、XMLファイルをテキストエディタで編集します。 - タスクのインポート
タスクスケジューラで「インポート」を選択し、作成したXMLファイルを指定します。
PowerShellを使用したインポート
PowerShellでもタスクのインポートを自動化できます。以下のコマンドを使用します:
$TaskName = "ImportedTask"
$XmlPath = "C:\Path\To\Task.xml"
schtasks /Create /TN $TaskName /XML $XmlPath /Fこの方法を利用すると、スクリプト内で複数のタスクを一括で登録できます。
インポート機能の活用例
- 設定の一括展開
同じタスクを複数のサーバーやクライアントに登録する場合。 - バックアップからの復元
万が一のためにタスク設定を保存し、必要時に復元可能。
効率化の鍵は、XMLファイルをテンプレートとして利用し、必要に応じて編集することです。これにより、タスク登録の作業が迅速かつ正確に行えます。
タスクが実行されない場合のトラブルシューティング
タスクスケジューラで設定したタスクが実行されない問題は、原因を特定し適切な対処を行うことで解決できます。以下に、主な原因とその対策を詳しく説明します。
主な原因と対策
- タスクに必要な権限が不足している
タスクの実行には適切なユーザー権限が必要です。- 対策:タスク設定画面の「全般」タブで「最上位の特権で実行する」にチェックを入れます。
- トリガーの設定ミス
トリガー条件が正しく設定されていない場合、タスクが開始されません。- 対策:「トリガー」タブを確認し、開始条件や日付、時間が正しいか確認します。
- 実行ファイルやスクリプトのパスが間違っている
指定されたプログラムやスクリプトのパスが正しくないと、タスクが失敗します。- 対策:「操作」タブでプログラムやスクリプトのパスを再確認します。
- タスクスケジューラサービスが停止している
サービスが動作していないと、タスクは実行されません。- 対策:PowerShellで以下のコマンドを実行し、サービスが実行中か確認します:
Get-Service -Name "Schedule"必要に応じてサービスを開始します:Start-Service -Name "Schedule"
- 対策:PowerShellで以下のコマンドを実行し、サービスが実行中か確認します:
- タスクのログがエラーを示している
ログにはタスク実行に関する詳細な情報が記録されています。- 対策:「タスクの履歴」タブを確認し、エラーの詳細を調べて対処します。
その他の確認ポイント
- ネットワーク接続
ネットワークが必要なタスクの場合、接続状況を確認します。 - タスクの状態
タスクが「無効化」されていないか確認します。
トラブルシューティングでは、まずログや設定を確認し、原因を一つずつ排除することが大切です。適切な対策を行えば、タスクの実行問題は解消できます。
実行中のまま止まらないタスクの対処方法
タスクスケジューラでタスクが「実行中」の状態のまま止まらない場合、いくつかの原因が考えられます。この問題を解決するために、以下の手順で対処方法を確認してください。
実行中のまま止まらない原因
- スクリプトやプログラムが無限ループになっている
実行ファイルやスクリプトが終了条件を満たさない場合、タスクが終了できません。 - タスクスケジューラの設定が適切でない
タイムアウト設定や終了条件が正しく指定されていない場合があります。
解決手順
- タスクのタイムアウトを設定する
タスクスケジューラで「設定」タブを開き、「指定時間後にタスクを停止する」にチェックを入れて、適切な時間を指定します。 - スクリプトやプログラムの動作確認
実行されているスクリプトやプログラムを直接テストして、無限ループや終了条件が正しく設定されているか確認します。 - タスクを手動で停止する
以下のコマンドを使用して、実行中のタスクを強制的に停止します:Stop-ScheduledTask -TaskName "タスク名" - ログを確認する
タスクスケジューラの「履歴」タブをチェックし、実行中のタスクが停止しない原因となるエラーや警告が記録されていないか確認します。 - タスクスケジューラサービスの再起動
サービスに問題がある場合、再起動することで解決することがあります:Restart-Service -Name "Schedule"
注意事項
問題が解決しない場合は、タスクを削除して再登録することも検討してください。ただし、再登録前に設定やスクリプトの見直しを行うことが重要です。
タスク登録時に設定する引数の活用例
タスクスケジューラでプログラムやスクリプトを登録する際、引数を設定することで、より柔軟で効率的なタスク実行が可能になります。以下に、引数の設定例とその活用方法を説明します。
引数を設定する理由
- 動的な動作を実現
実行時に引数を指定することで、タスクの動作を変更できます。 - 複数のシナリオに対応
一つのスクリプトやプログラムで、異なる条件に基づく処理を実行できます。
引数の設定方法
- タスクスケジューラで設定する場合
タスク作成画面の「操作」タブで「プログラム/スクリプト」を指定した後、「引数の追加」に必要な値を入力します。 - PowerShellで設定する場合
以下のように-Argumentオプションを使用します:
$Action = New-ScheduledTaskAction -Execute "C:\Path\To\Script.ps1" -Argument "-Param1 Value1 -Param2 Value2" Register-ScheduledTask -TaskName "TaskWithArgs" -Action $Action -Trigger $Trigger引数の活用例
- スクリプトにパラメータを渡す
powershell.exe -File "C:\Scripts\Backup.ps1" -Destination "D:\Backup" -Mode "Full"この例では、バックアップ先とモードを引数で指定しています。
- ログの保存先を指定する
ログの出力先を動的に変更するために引数を利用します。
例:-LogPath "C:\Logs" - 日時やファイル名を動的に渡す
引数に日時や動的に生成したファイル名を渡して、柔軟な処理を実現します。
注意事項
- 引数はスペースや特殊文字を含む場合、クォートで囲む必要があります。
- 実行環境で指定された引数が正しく処理されるか、事前にテストすることを推奨します。
引数を効果的に活用することで、同じスクリプトやプログラムを様々な用途に再利用でき、タスク設定の効率を高めることができます。
PowerShellでタスクスケジューラを活用する方法のまとめ
記事のポイントをまとめます。
- タスクスケジューラは「Taskschd.msc」コマンドで起動する
- 新しいタスクは「基本タスクの作成」から登録する
- PowerShellではNew-ScheduledTaskActionで実行内容を設定する
- PowerShellではNew-ScheduledTaskTriggerでトリガーを設定する
- Register-ScheduledTaskでタスクをシステムに登録する
- XMLファイルをエクスポートし、再利用可能なテンプレートを作成できる
- XMLを編集してタスクスケジュールのカスタマイズができる
- schtasks /Create /TN “TaskName” /XML “FilePath” /FでXMLをインポートする
- 管理者権限が必要なタスクは「最上位の特権で実行する」を選択する
- PowerShellで管理者権限付きタスクを登録するには-User “SYSTEM”を使う
- Get-ScheduledTaskで登録されたタスクを一覧表示できる
- 特定のタスクの詳細はGet-ScheduledTaskInfoで確認する
- 実行中のタスクを停止するにはStop-ScheduledTask -TaskName “TaskName”を使用する
- 実行されないタスクはトリガー設定やパスミスを確認する
- サービスが停止している場合はRestart-Service -Name “Schedule”で再起動する
- タスク登録時に引数を追加し柔軟な設定が可能である
- スクリプトやタスクが無限ループする場合はタイムアウト設定を活用する
- ログや履歴を確認してエラー原因を特定し、再設定を行う